Инструкция по настройке DNS серверов
Настройка DNS для Windows 7
В ОС Windows 7 щёлкнуть правой кнопкой мыши на выделенном значке в правом нижнем углу экрана

В выпадающем списке щелкнуть левой кнопкой мыши на «Центр управления сетями и общим доступом»
В правой части открывшегося окна выбрать пункт «Изменение параметров адаптера», щелчком левой кнопкой мыши (рис.1).
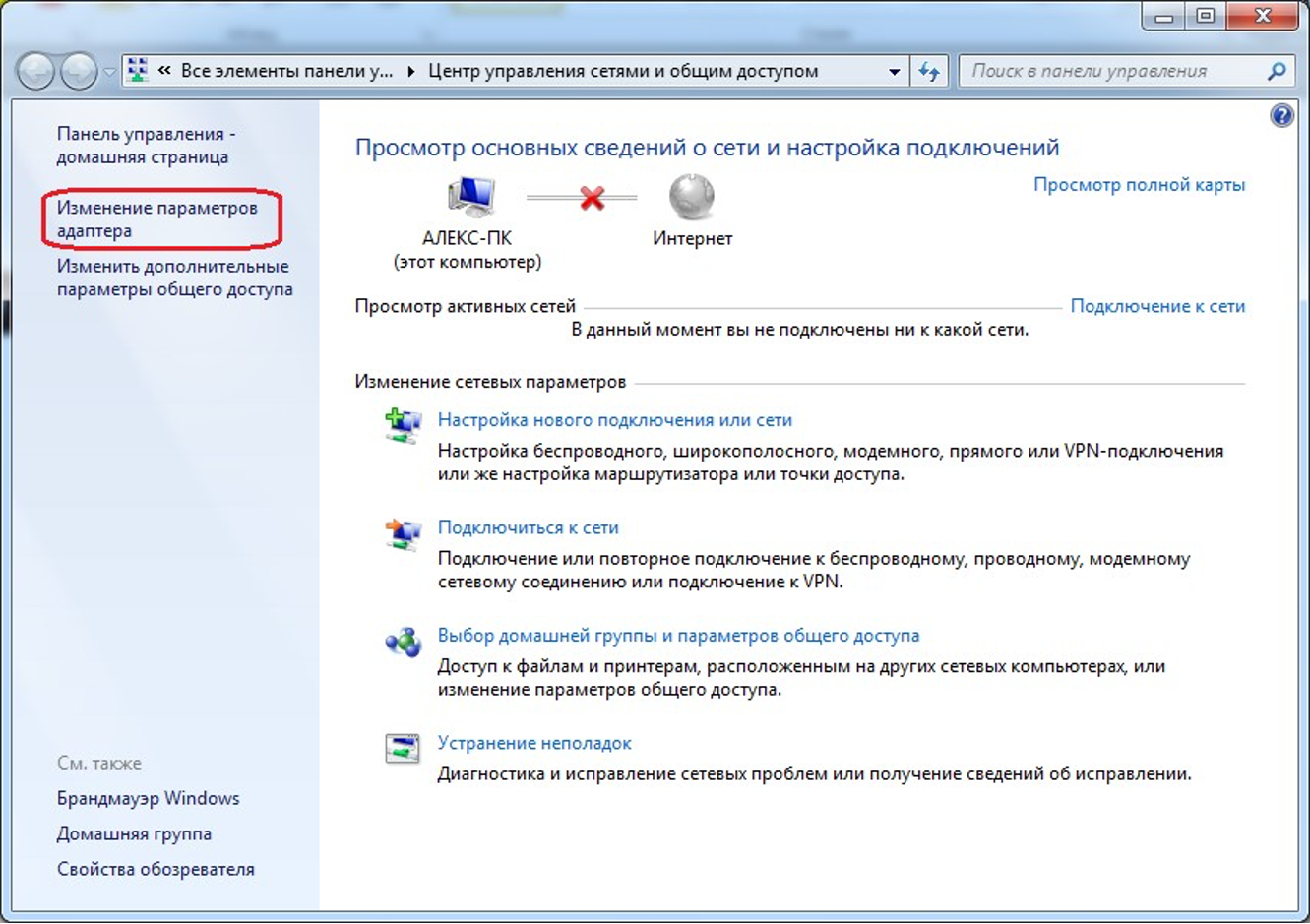
Рисунок 1. Изменение параметров адаптера
В появившемся окне щёлкнуть правой кнопкой мыши на значке Ethernet или Подключение по локальной сети (рис.2).
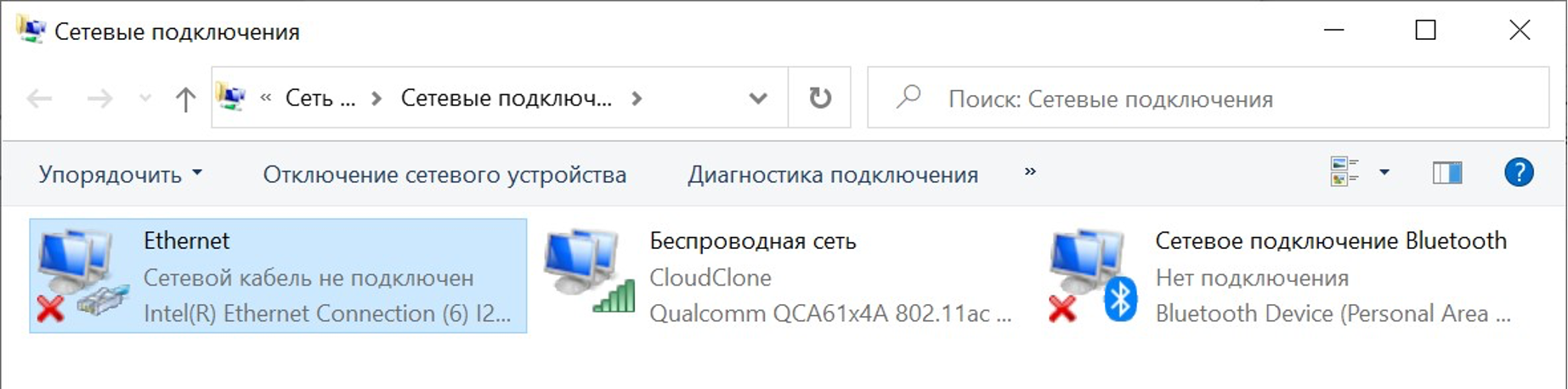
Рисунок 2. Настройка параметров Ethernet или Подключения по локальной сети
В появившемся списке выбрать пункт «Свойства».
Далее левой кнопкой мыши выбрать «IP версия 4 (TCP/IPv4)» и нажать «Свойства» (рис.3).
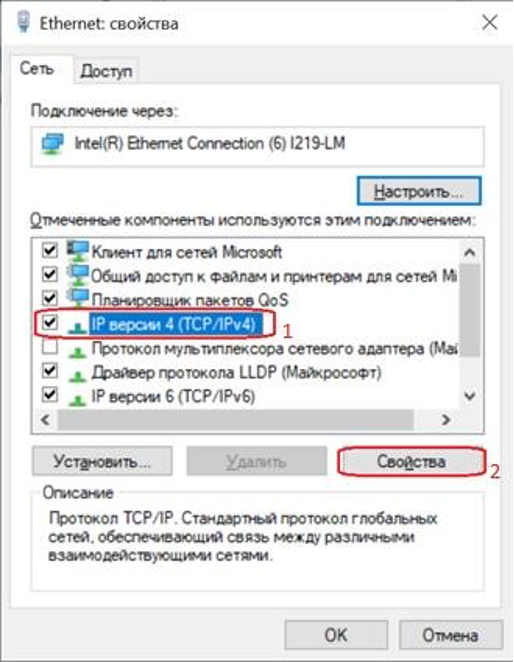
Рисунок 3. Свойства IPv4
В появившемся окне поставить галочку на пункте «Использовать следующие адреса DNS-серверов» и ввести вручную предпочитаемый и альтернативный DNS-серверы, после чего нажать кнопку ОК (рис.4).
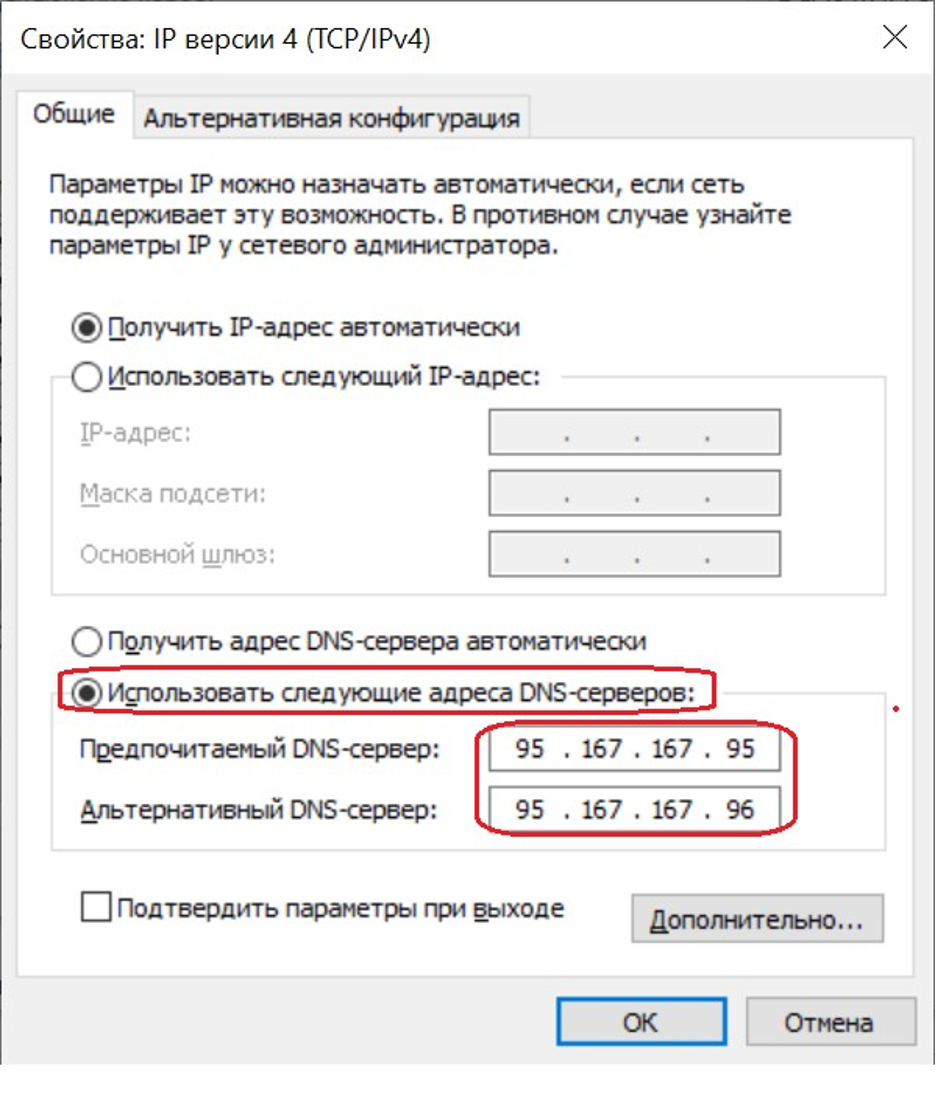
Рисунок 4. Настройка DNS
Настройка DNS серверов для Windows 10 / Windows 8
Щёлкнуть правой кнопкой мыши на выделенном значке в правом нижнем углу экрана
 или
или 
В выпадающем списке щелкнуть левой кнопкой мыши на «Центр управления сетями и общим доступом»
При наличии Windows 10 в левой части появившегося окна выбрать вкладку Ethernet, после в правой части окна щёлкнуть левой кнопкой мыши на пункт Настройка параметров адаптера (рис.1)
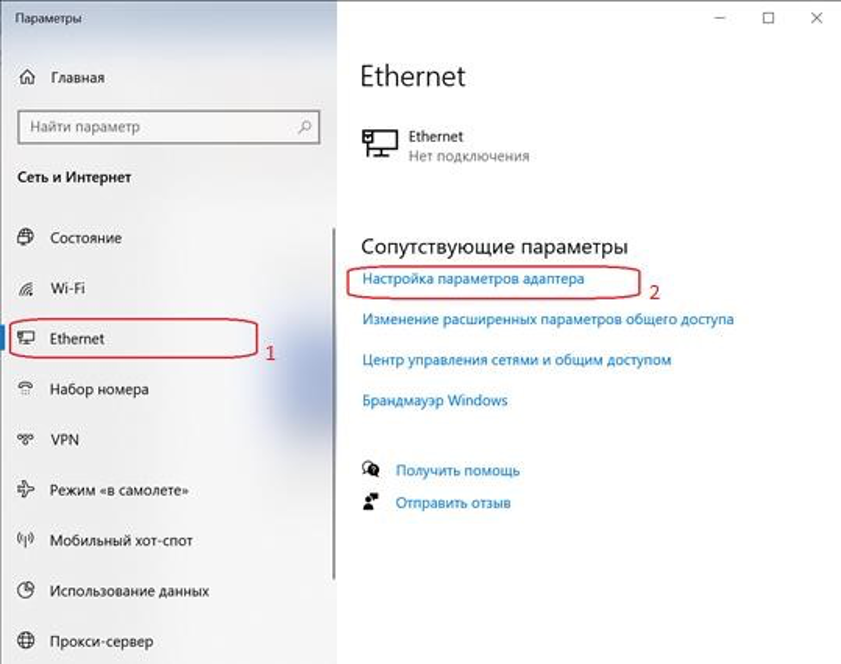
Рисунок 1. Настройка параметров адаптера Windows 10
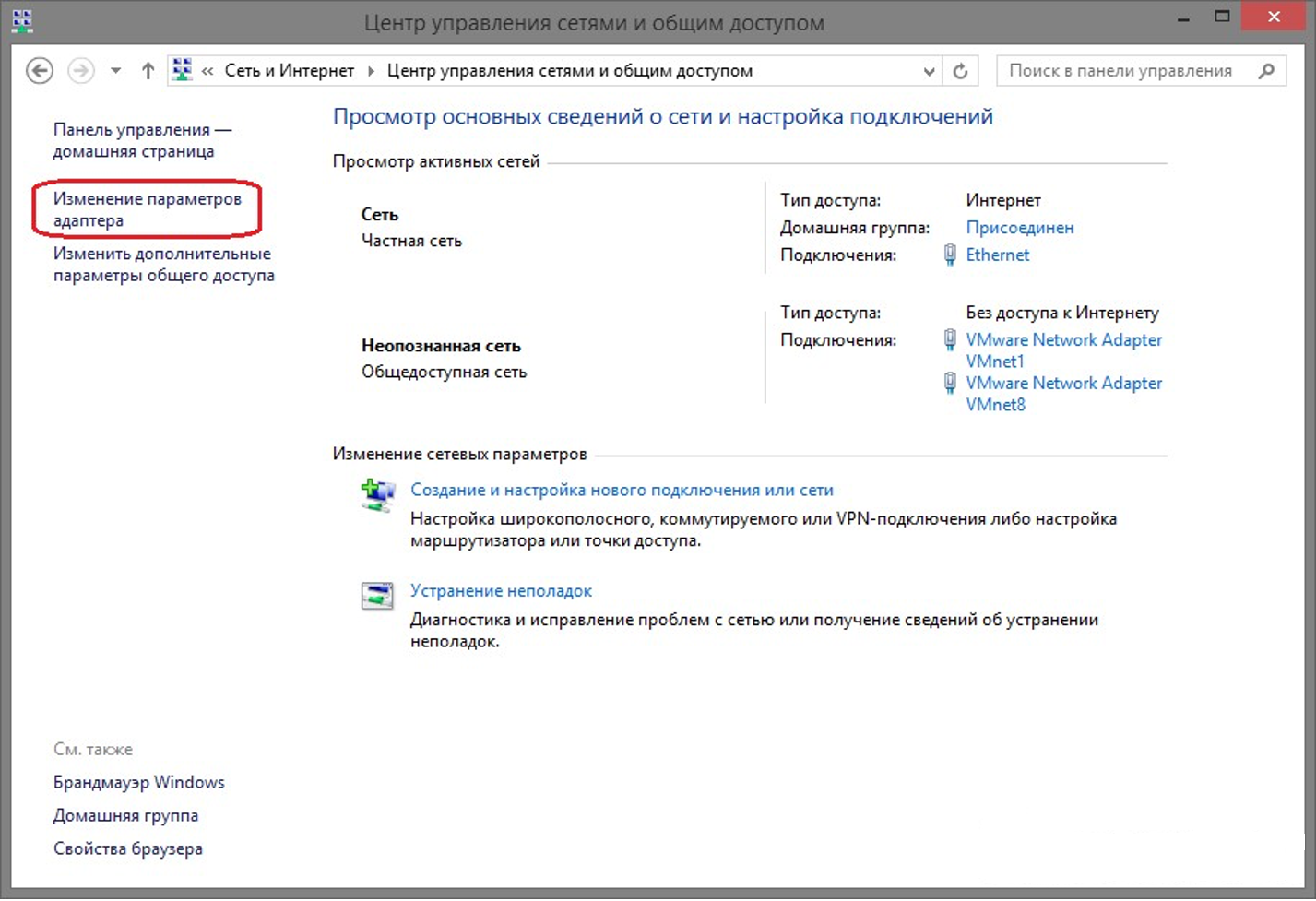
Рисунок 1.1 Настройка параметров адаптера Windows 8
В появившемся окне щёлкнуть правой кнопкой мыши на значке Ethernet или Подключение по локальной сети (рис.2)
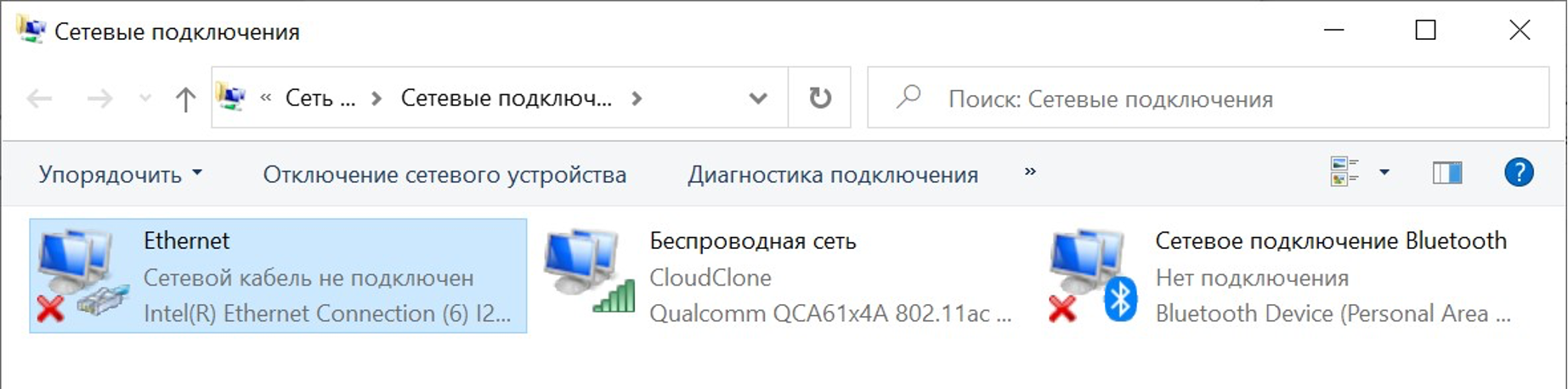
Рисунок 2. Настройка параметров Ethernet или Подключения по локальной сети
В появившемся списке выбрать пункт «Свойства»
Далее левой кнопкой мыши выбрать «IP версия 4(TCP/IPv4)» и нажать
«Свойства» (рис.3)
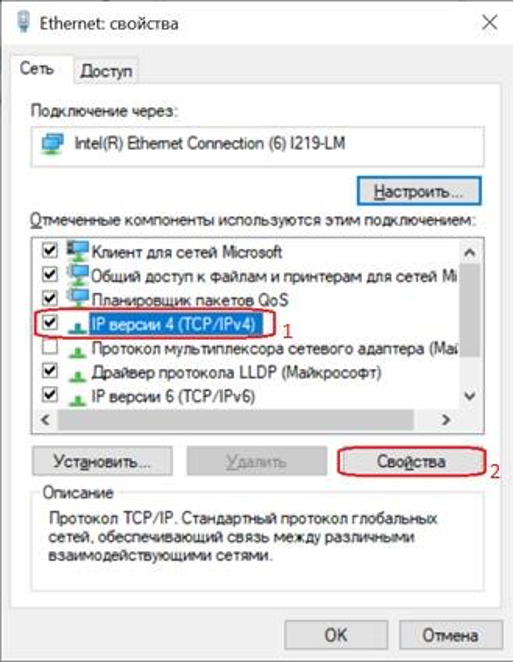
Рисунок 3. Свойства IPv4
В появившемся окне проставить галочку на пункте «Использовать следующие адреса DNS-серверов» и ввести вручную предпочитаемый и альтернативный DNS-серверы, после чего нажать ОК (рис.4)
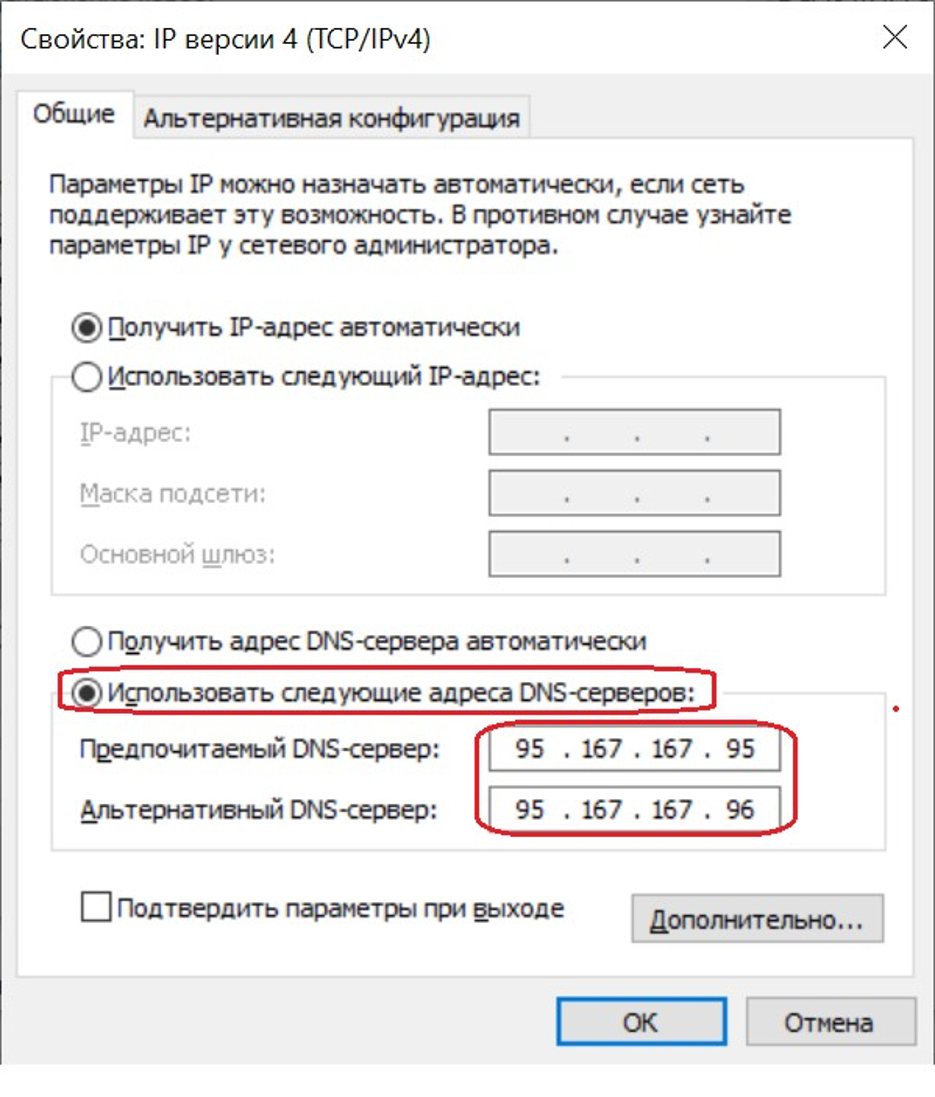
Рисунок 4. Настройка DNS