Инструкция по настройке прокси-сервера
Уважаемый Пользователь! Вы можете использовать скрипт автоматической настройки прокси-сервера.
Сохраните файл себе на компьютер: либо в формате исполняемого файла или в архиве
Откройте его (двойным нажатием) и следуйте подсказкам нашего помощника.
Обращаем Ваше внимание, что скрипт имеет два варианта настройки:
- Для работы сотрудника. [С дальнейшим отключением КФ через ЕСИА] – только для регионов целевой схемы. Подробнее в разделе: "Отключение контентной фильтрации"
- Для ученика. [Контент-фильтрация по умолчанию] – подходит для настройки всех рабочих мест с включенной контентной фильтрацией.
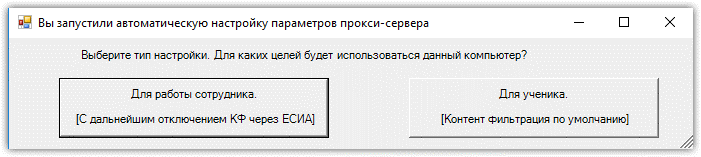
- Прокси-серверы регионов
- Инструкция по настройке прокси-сервера для Windows 7
- Инструкция по настройке прокси-сервера для Windows 10
- Инструкция по настройке прокси-сервера для Windows 11
- Инструкция по настройке прокси-сервера в Astra Linux
- Инструкция добавления прокси-сервера и сертификата в Linux-подобных системах
- Исключения прокси для Windows 7
- Исключения прокси для Windows 10
Прокси-серверы регионов
| Код СРФ | Субъект Российской Федерации | Адрес прокси-сервера | Порт |
|---|---|---|---|
| 1 | Республика Адыгея (Адыгея) | 10.0.1.52 | 3128 |
| 2 | Республика Башкортостан | 10.0.2.52 | 3128 |
| 3 | Республика Бурятия | 10.0.3.52 | 3128 |
| 4 | Республика Алтай | 10.0.4.52 | 3128 |
| 5 | Республика Дагестан | 10.0.5.52 | 3128 |
| 6 | Республика Ингушетия | 10.0.6.52 | 3128 |
| 7 | Кабардино-Балкарская Республика | 10.0.7.52 | 3128 |
| 8 | Республика Калмыкия | 10.0.8.52 | 3128 |
| 9 | Карачаево-Черкесская Республика | 10.0.9.52 | 3128 |
| 10 | Республика Карелия | 10.0.10.52 | 3128 |
| 11 | Республика Коми | 10.0.11.52 | 3128 |
| 12 | Республика Марий Эл | 10.0.12.52 | 3128 |
| 13 | Республика Мордовия | 10.0.13.52 | 3128 |
| 14 | Республика Саха (Якутия) | 10.0.14.52 | 3128 |
| 15 | Республика Северная Осетия - Алания | 10.0.15.52 | 3128 |
| 16 | Республика Татарстан (Татарстан) | 10.0.16.52 | 3128 |
| 17 | Республика Тыва | 10.0.17.52 | 3128 |
| 18 | Удмуртская Республика | 10.0.18.52 | 3128 |
| 19 | Республика Хакасия | 10.0.19.52 | 3128 |
| 21 | Чувашская Республика – Чувашия | 10.0.21.52 | 3128 |
| 22 | Алтайский край | 10.0.22.52 | 3128 |
| 23 | Краснодарский край | 10.0.23.52 | 3128 |
| 24 | Красноярский край | 10.0.24.52 | 3128 |
| 25 | Приморский край | 10.0.25.52 | 3128 |
| 26 | Ставропольский край | 10.0.26.52 | 3128 |
| 27 | Хабаровский край | 10.0.27.52 | 3128 |
| 28 | Амурская область | 10.0.28.52 | 3128 |
| 29 | Архангельская область | 10.0.29.52 | 3128 |
| 30 | Астраханская область | 10.0.30.52 | 3128 |
| 31 | Белгородская область | 10.0.31.52 | 3128 |
| 32 | Брянская область | 10.0.32.52 | 3128 |
| 33 | Владимирская область | 10.0.33.52 | 3128 |
| 34 | Волгоградская область | 10.0.34.52 | 3128 |
| 35 | Вологодская область | 10.0.35.52 | 3128 |
| 36 | Воронежская область | 10.0.36.52 | 3128 |
| 37 | Ивановская область | 10.0.37.52 | 3128 |
| 38 | Иркутская область | 10.0.38.52 | 3128 |
| 39 | Калининградская область | 10.0.39.52 | 3128 |
| 40 | Калужская область | 10.0.40.52 | 3128 |
| 41 | Камчатский край | 10.0.41.52 | 3128 |
| 42 | Кемеровская область | 10.0.42.52 | 3128 |
| 43 | Кировская область | 10.0.43.52 | 3128 |
| 44 | Костромская область | 10.0.44.52 | 3128 |
| 45 | Курганская область | 10.0.45.52 | 3128 |
| 46 | Курская область | 10.0.46.52 | 3128 |
| 47 | Ленинградская область | 10.0.47.52 | 3128 |
| 48 | Липецкая область | 10.0.48.52 | 3128 |
| 49 | Магаданская область | 10.0.49.52 | 3128 |
| 50 | Московская область | 10.0.50.52 | 3128 |
| 51 | Мурманская область | 10.0.51.52 | 3128 |
| 52 | Нижегородская область | 10.0.52.52 | 3128 |
| 53 | Новгородская область | 10.0.53.52 | 3128 |
| 54 | Новосибирская область | 10.0.54.52 | 3128 |
| 55 | Омская область | 10.0.55.52 | 3128 |
| 56 | Оренбургская область | 10.0.56.52 | 3128 |
| 57 | Орловская область | 10.0.57.52 | 3128 |
| 58 | Пензенская область | 10.0.58.52 | 3128 |
| 59 | Пермский край | 10.0.59.52 | 3128 |
| 60 | Псковская область | 10.0.60.52 | 3128 |
| 61 | Ростовская область | 10.0.61.52 | 3128 |
| 62 | Рязанская область | 10.0.62.52 | 3128 |
| 63 | Самарская область | 10.0.63.52 | 3128 |
| 64 | Саратовская область | 10.0.64.52 | 3128 |
| 65 | Сахалинская область | 10.0.65.52 | 3128 |
| 66 | Свердловская область | 10.0.66.52 | 3128 |
| 67 | Смоленская область | 10.0.67.52 | 3128 |
| 68 | Тамбовская область | 10.0.68.52 | 3128 |
| 69 | Тверская область | 10.0.69.52 | 3128 |
| 70 | Томская область | 10.0.70.52 | 3128 |
| 71 | Тульская область | 10.0.71.52 | 3128 |
| 72 | Тюменская область | 10.0.72.52 | 3128 |
| 73 | Ульяновская область | 10.0.73.52 | 3128 |
| 74 | Челябинская область | 10.0.74.52 | 3128 |
| 75 | Забайкальский край | 10.0.75.52 | 3128 |
| 76 | Ярославская область | 10.0.76.52 | 3128 |
| 77 | г. Москва | 10.0.77.52 | 3128 |
| 78 | г. Санкт-Петербург | 10.0.78.52 | 3128 |
| 79 | Еврейская автономная область | 10.0.79.52 | 3128 |
| 80 | Донецкая Народная Республика | 10.0.80.52 | 3128 |
| 81 | Луганская Народная Республика | 10.0.81.52 | 3128 |
| 82 | Республика Крым | 10.0.82.52 | 3128 |
| 83 | Ненецкий автономный округ | 10.0.83.52 | 3128 |
| 84 | Херсонская область | 10.0.84.52 | 3128 |
| 85 | Запорожская область | 10.0.85.52 | 3128 |
| 86 | Ханты-Мансийский автономный округ - Югра | 10.0.86.52 | 3128 |
| 87 | Чукотский автономный округ | 10.0.87.52 | 3128 |
| 89 | Ямало-Ненецкий автономный округ | 10.0.89.52 | 3128 |
| 92 | г. Севастополь | 10.0.92.52 | 3128 |
| 95 | Чеченская Республика | 10.0.95.52 | 3128 |
Инструкция по настройке прокси-сервера для Windows 7
- В поиске ввести Свойства браузера и щёлкнуть левой кнопкой мыши по появившейся иконке «Свойства браузера» (рис.1)
- Зайти в меню Пуск-> В строке поиска ввести Свойства обозревателя
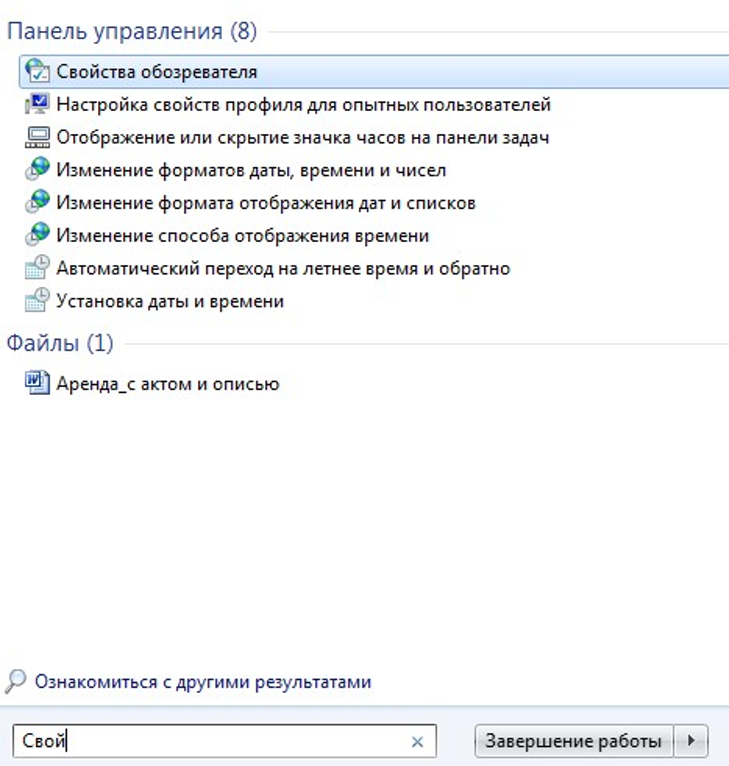
Рисунок 1. Свойства браузера в поиске Windows 7
- В свойствах браузера выбрать вкладку «Подключения», далее нажать кнопку «Настройка сети» и нажать кнопку OK (рис.2).
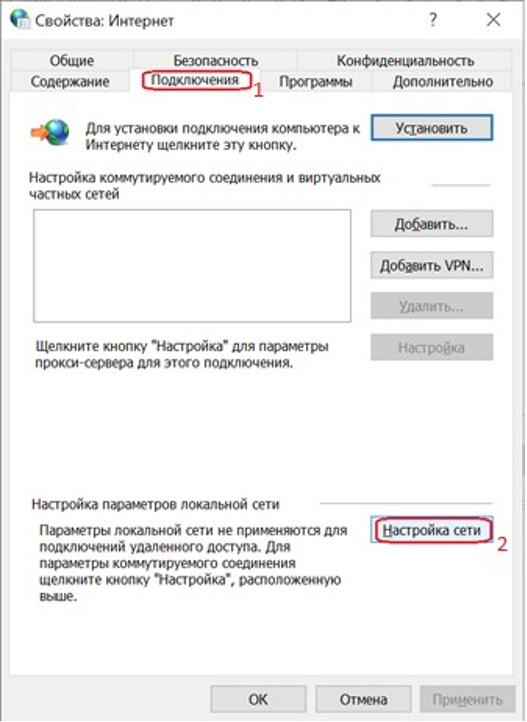
Рисунок 2. Переход к настройкам сети в Свойствах браузера
- В появившемся окне необходимо снять галочки в строках «Автоматическое определение параметров» и «Использовать автоматический сценарий настройки».
- Необходимо поставить галочку в строке «Использовать прокси сервер для локальных подключений (не применяется для коммутируемых и VPN-подключений).
- В активных полях «Адрес» и «Порт» нужно ввести ip proxy и порт (для каждого региона ip proxy индивидуальные и различаются в 3-м октете ip адреса), далее нажать кнопку ОК (рис.3).
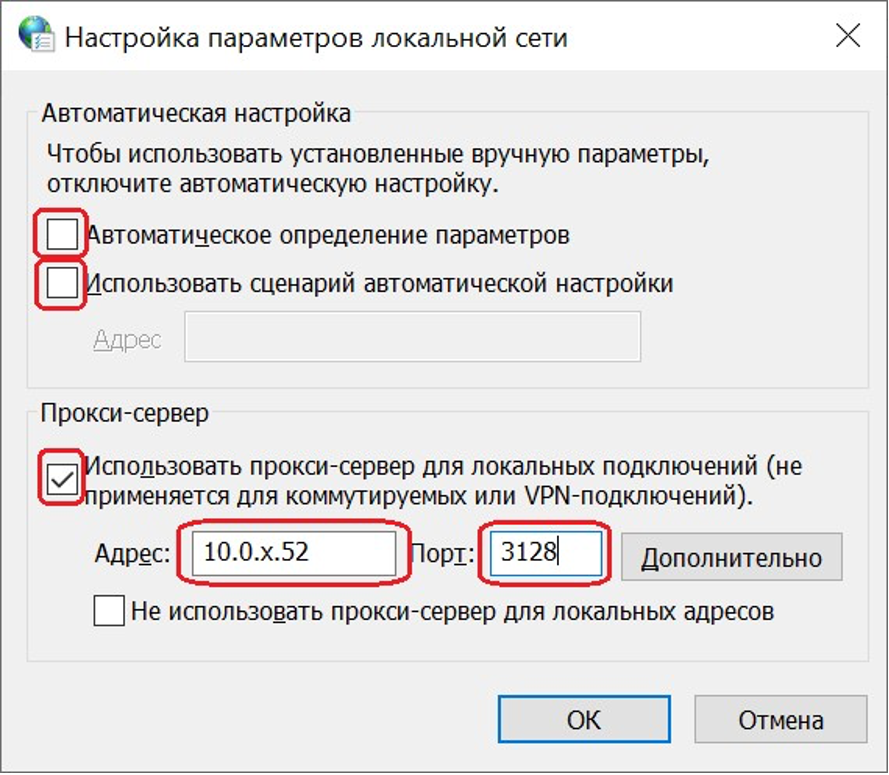
Рисунок 3. Настройка параметров прокси сервера для услуги ЕСПД
Инструкция по настройке прокси-сервера для Windows 10
- В поиске ввести Свойства браузера и щёлкнуть левой кнопкой мыши по появившейся иконке «Свойства браузера» (рис.4)
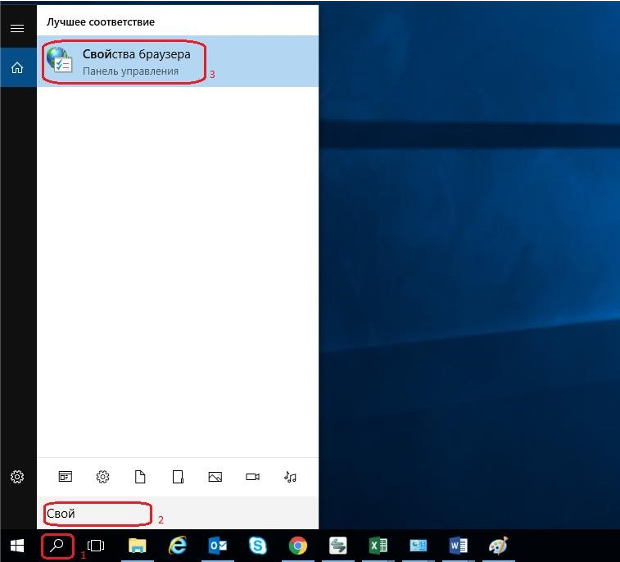
Рисунок 4. Свойства браузера в поиске Windows 10
- В свойствах браузера выбрать вкладку «Подключения», далее нажать кнопку «Настройка сети» и нажать кнопку OK (рис.5)
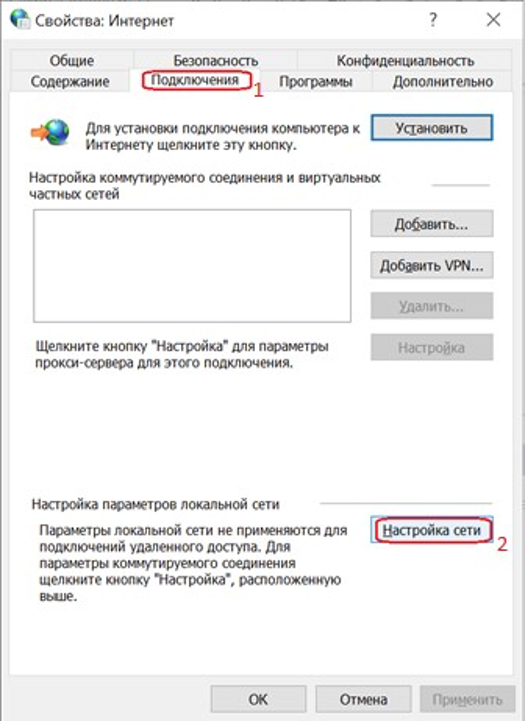
Рисунок 5. Переход к настройкам сети в Свойствах браузера
- В появившемся окне необходимо снять галочки в строках «Автоматическое определение параметров» и «Использовать автоматический сценарий настройки».
- Необходимо поставить галочку в строке «Использовать прокси сервер для локальных подключений (не применяется для коммутируемых и VPN-подключений».
- В активных полях «Адрес» и «Порт» нужно ввести ip proxy и порт (для каждого региона ip proxy индивидуальные и различаются в 3-м октете ip адреса), далее нажать кнопку ОК (рис.6).
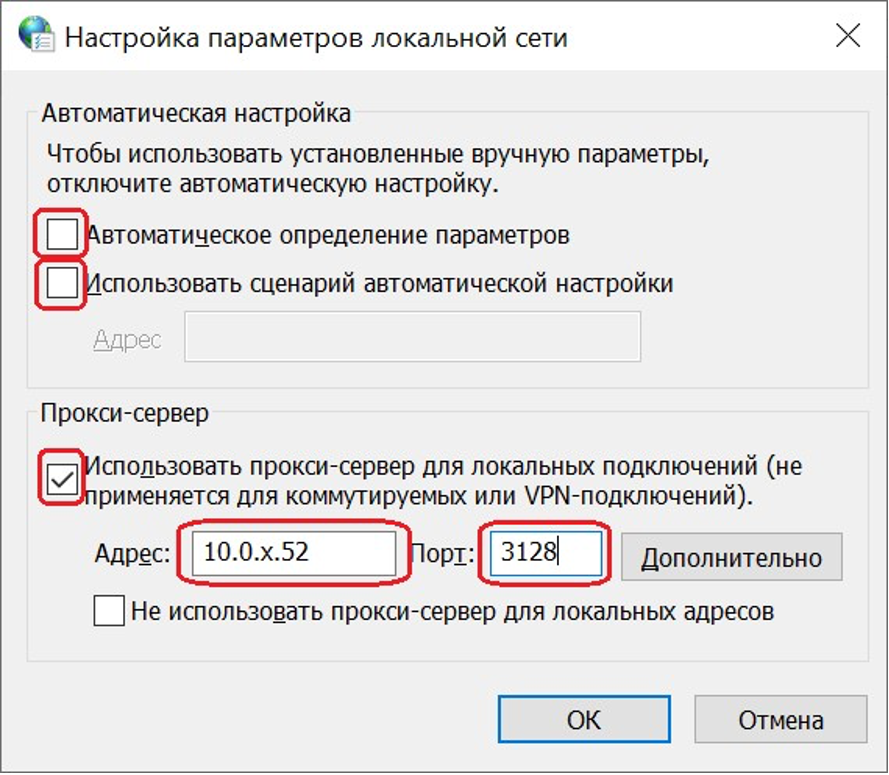
Рисунок 6. Настройка параметров прокси сервера для услуги ЕСПД
Инструкция по настройке прокси-сервера для Windows 11
- Нажмите меню "Пуск", далее "Параметры"
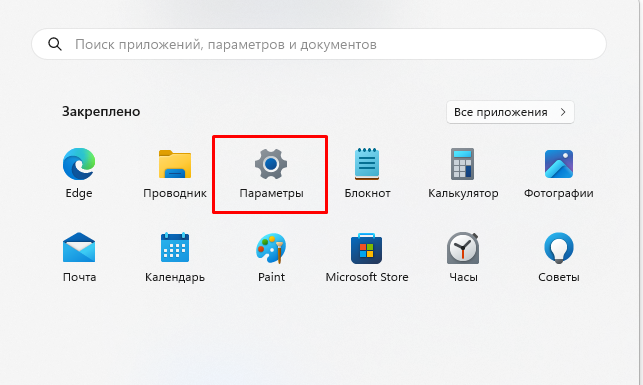
- Выберите пункт "Сеть и Интернет"
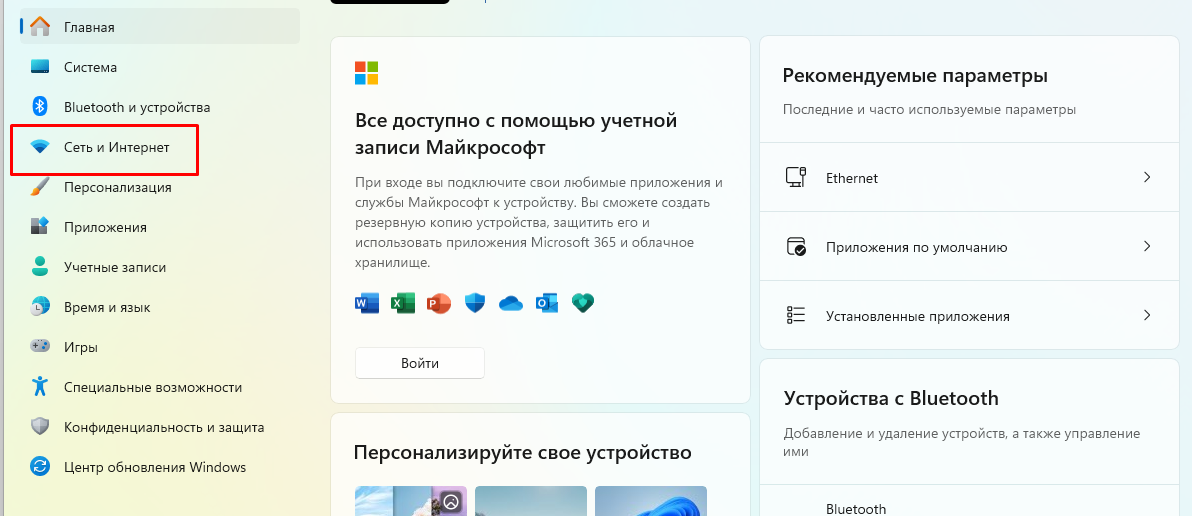
- В открывшемся разделе выберите пункт "Прокси-сервер"
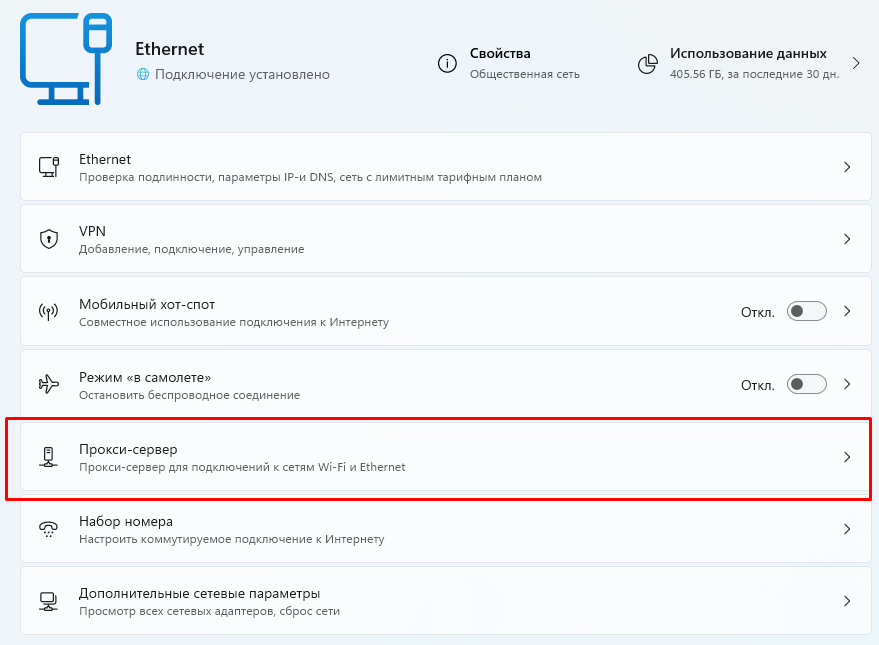
- Отключите переключатель "Определять параметры автоматически".
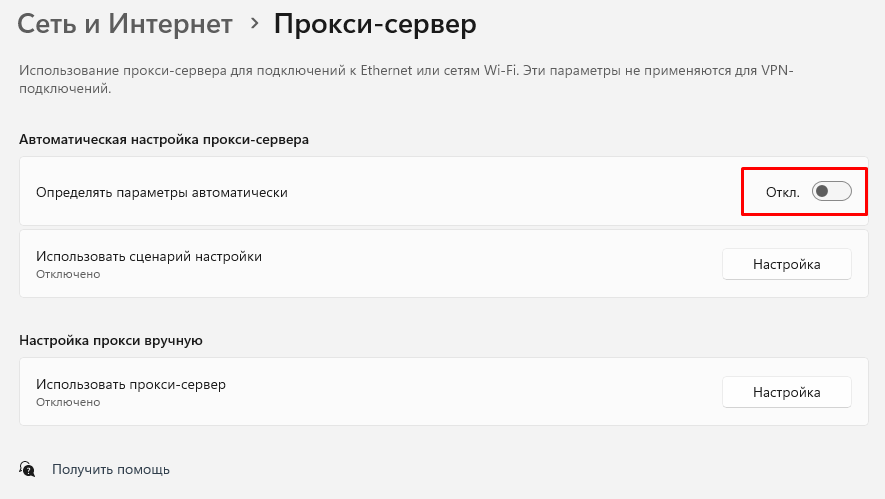
- Далее нажмите «Настройка» в поле «Использовать прокси-сервер».
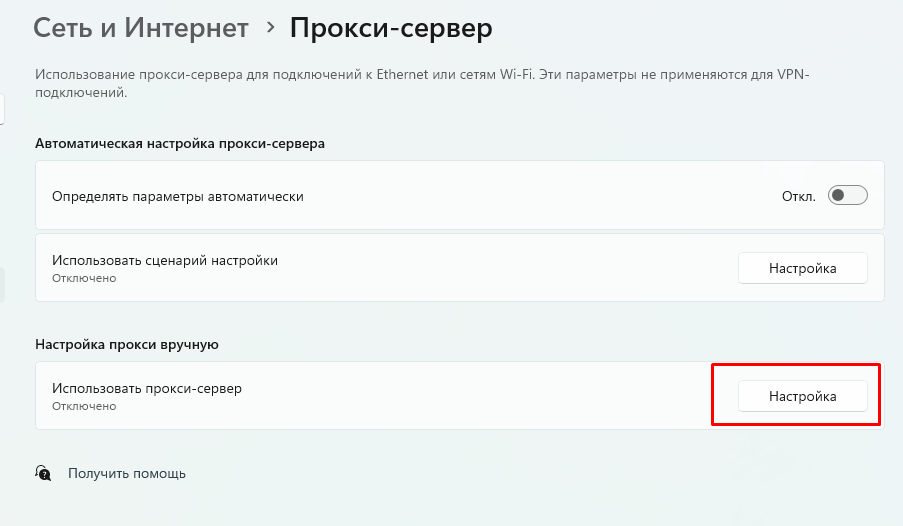
- Включить переключатель «Использовать прокси-сервер»
- В активных полях «Адрес» и «Порт» нужно ввести ip proxy и порт (для каждого региона ip proxy индивидуальные и различаются в 3-м октете ip адреса), далее нажать кнопку «Сохранить».
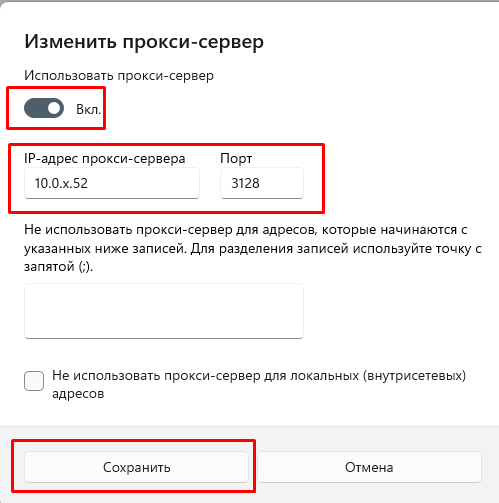
Инструкция по настройке прокси-сервера в Astra Linux
Настройка прокси в Mozilla Firefox
1. Запускаем Firefox и открываем настройки.
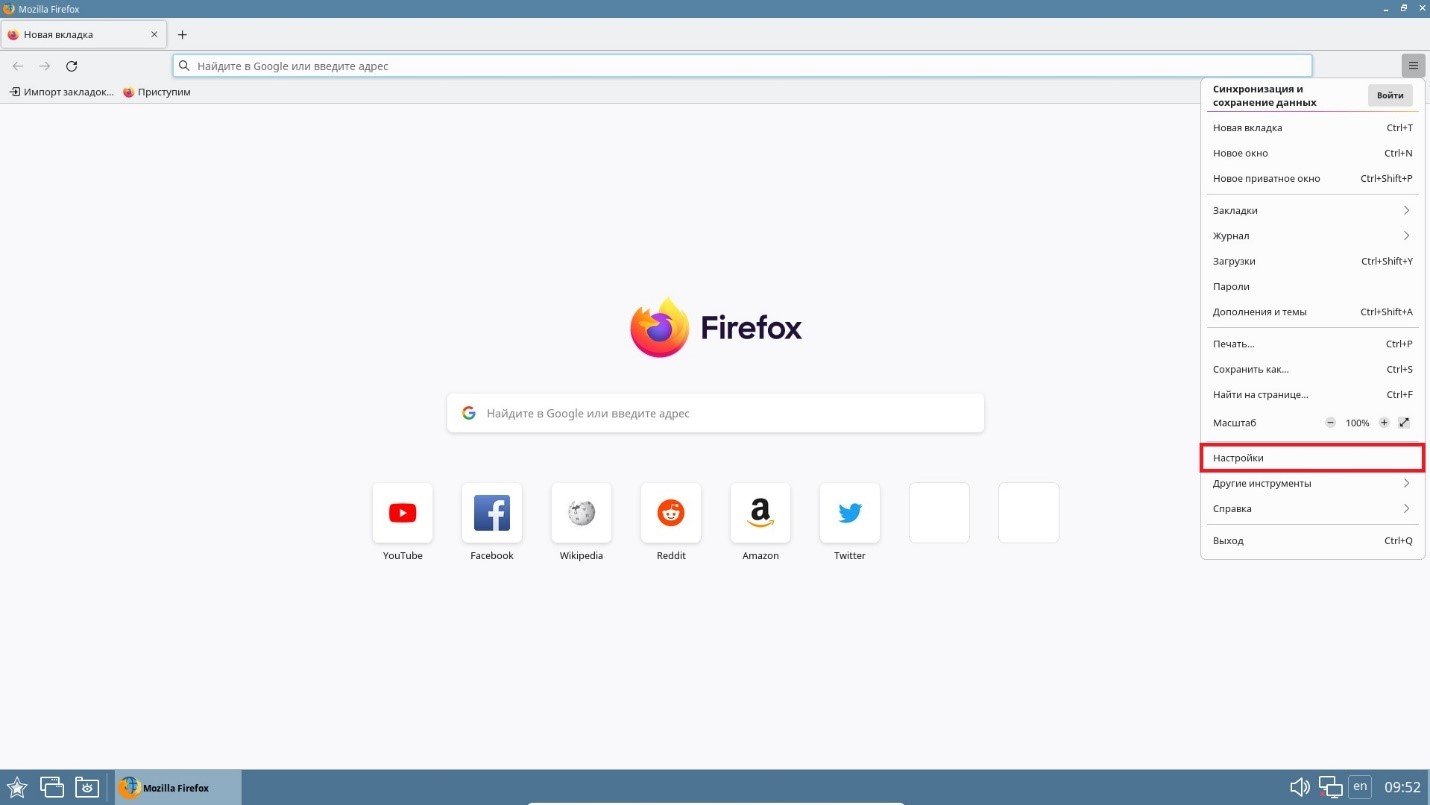
2. Выбираем раздел «Основные» и листаем до «Параметры сети» жмём «Настроить»
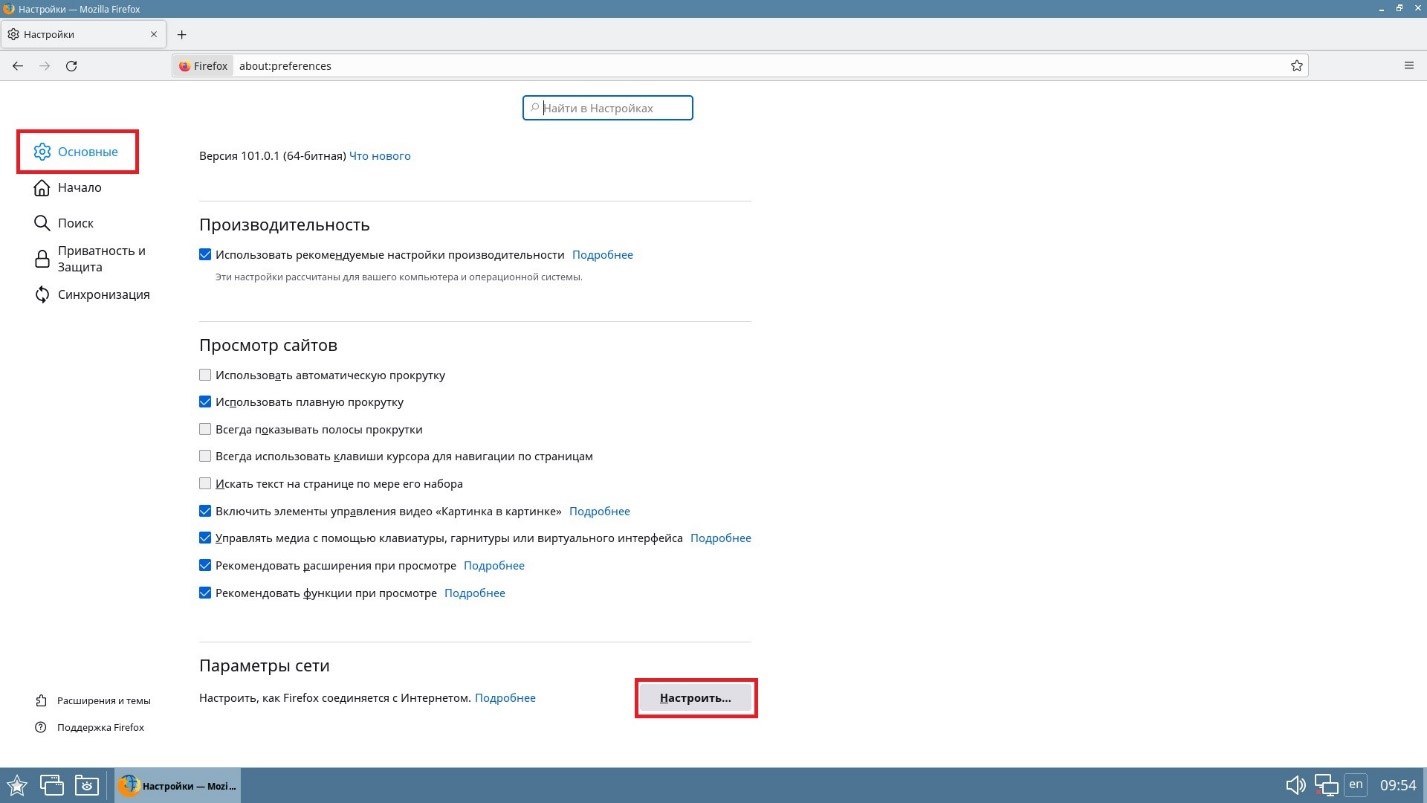
3. Выбираем «Ручная настройка прокси» указываем настройки прокси для HTTP и HTTPS(SSL) или ставим галочку «Также использовать этот прокси для HTTPS», как на скриншоте и жмём «ОК».
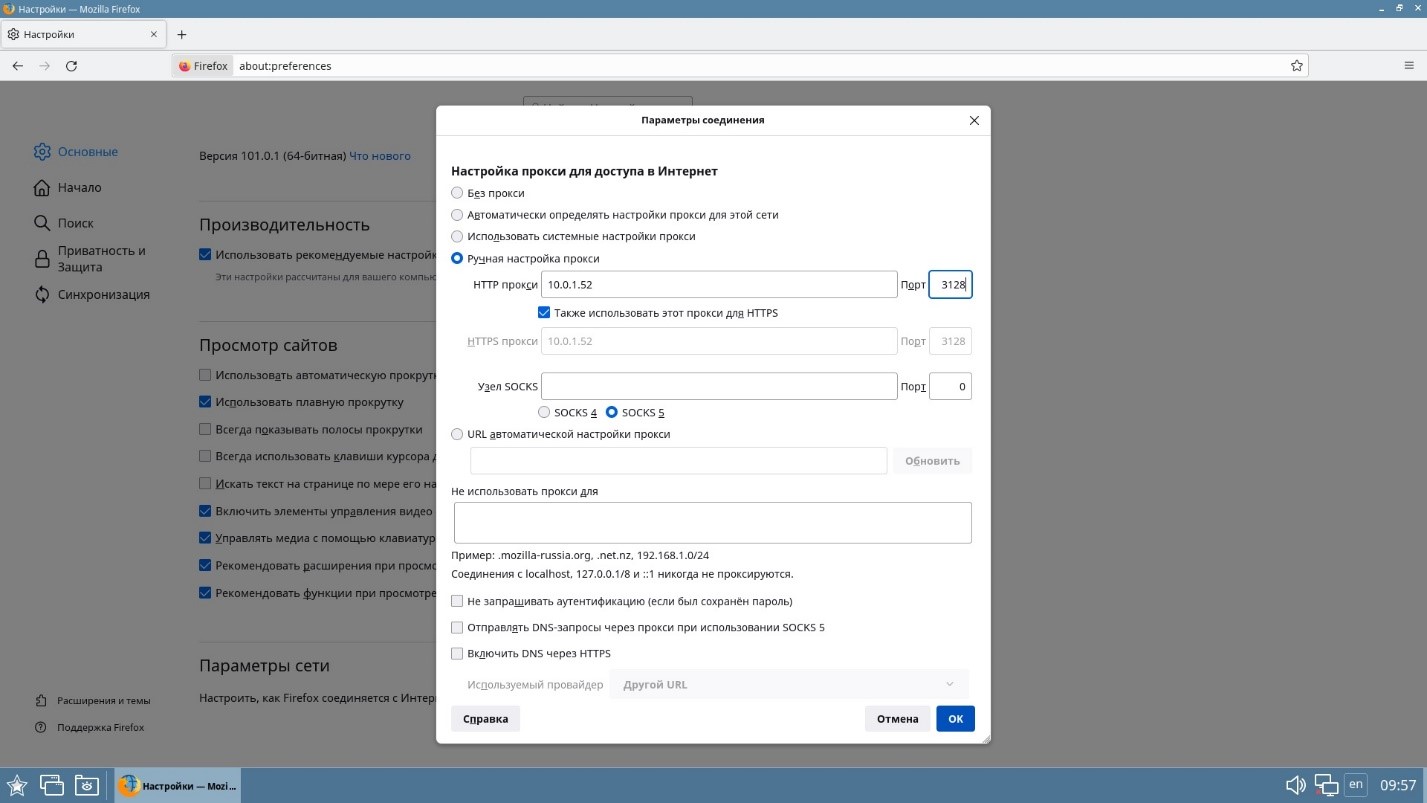
Настройка прокси системно
1. Запускаем «Терминал Fly».
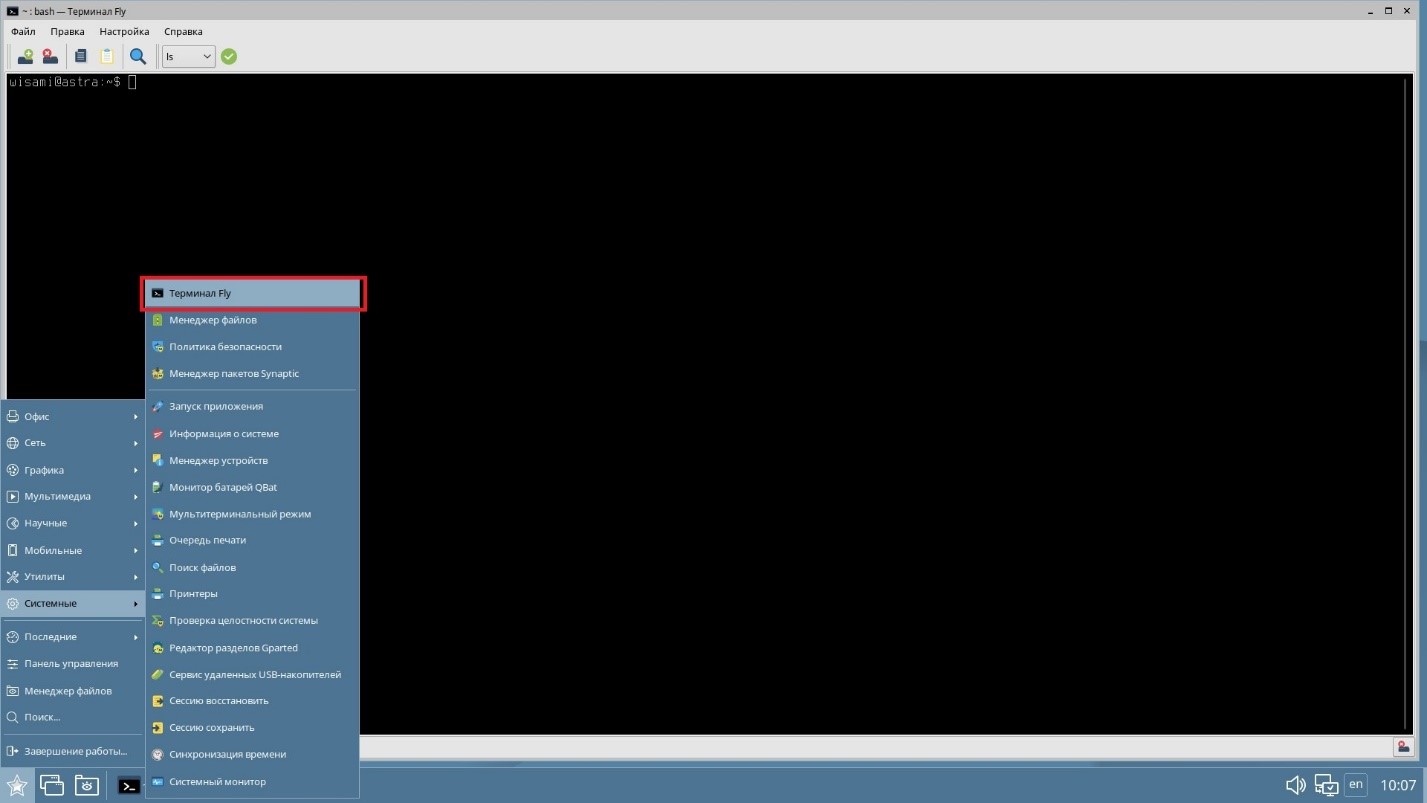
2. Вводим команду «fly-kcmshell5 proxy». Если не сработает, то «kcmshell5 proxy». Выбираем «Использовать настройку прокси, указанную вручную:», указываем настройки прокси, жмём «Применить» и «Да».
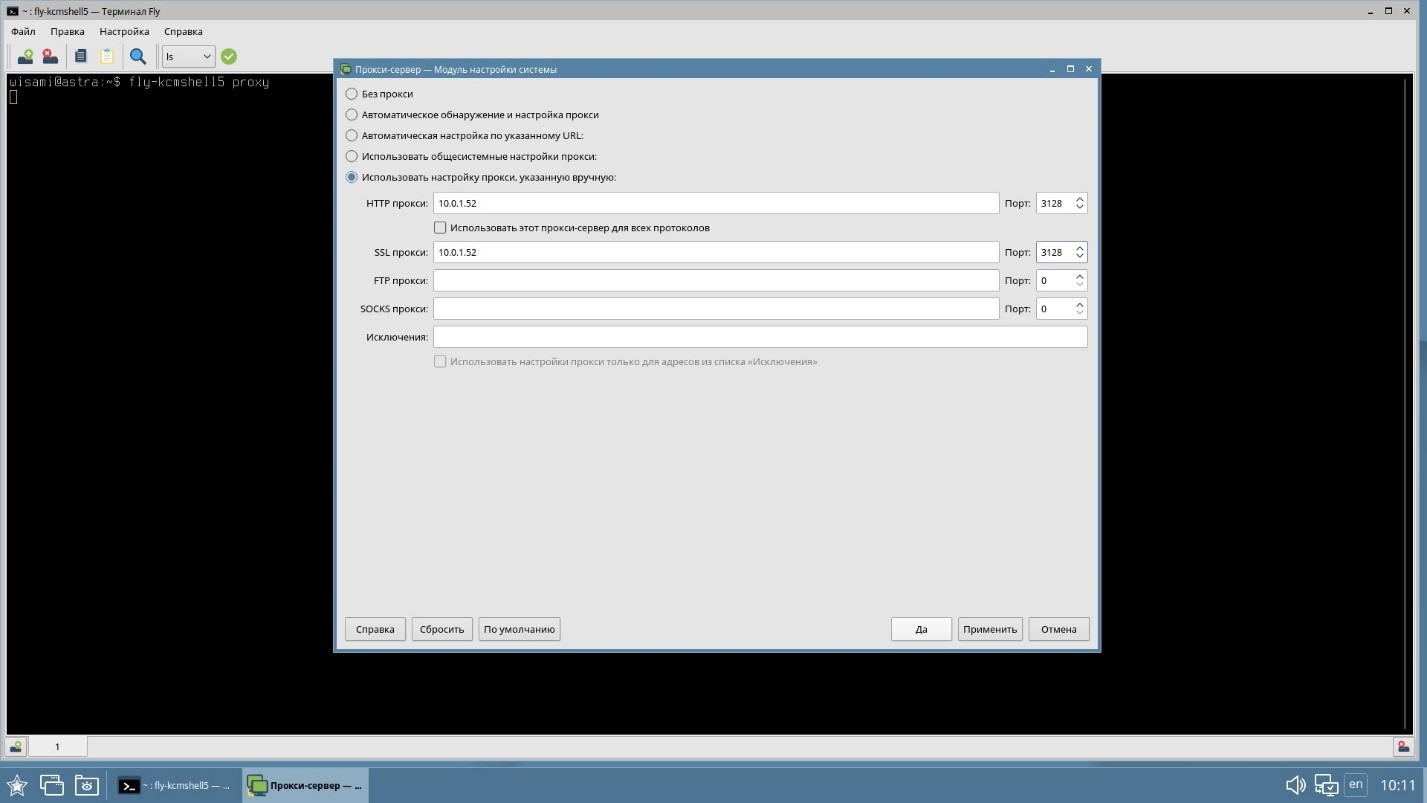
Инструкция добавления прокси-сервера и сертификата в Linux-подобных системах.
На основе ядра Linux сформировано большое количество графических оболочек. Для них браузер Mozilla предустановлен по умолчанию. При его отсутствии или нежелании пользователя можно использовать любой актуальный браузер (Chromium и т.д.). Дальнейшая настройка зависит от базовых знаний пользователя и разделяется на 2 варианта.
1. Настройка в графическом интерфейсе.
Во всех оболочках есть графический интерфейс для системной настройки (без терминала). Различаться может только название, на примере REDOS:
Перейдите на вкладку Система > Параметры > Сетевая прокси-служба.
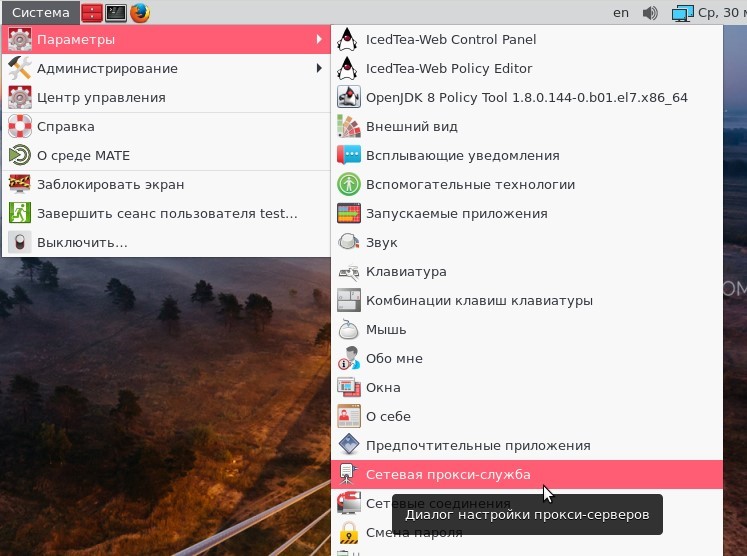
В открывшемся окне выберите «Ручная настройка прокси-службы» и введите ip адрес или сетевое имя прокси сервера и его порт.
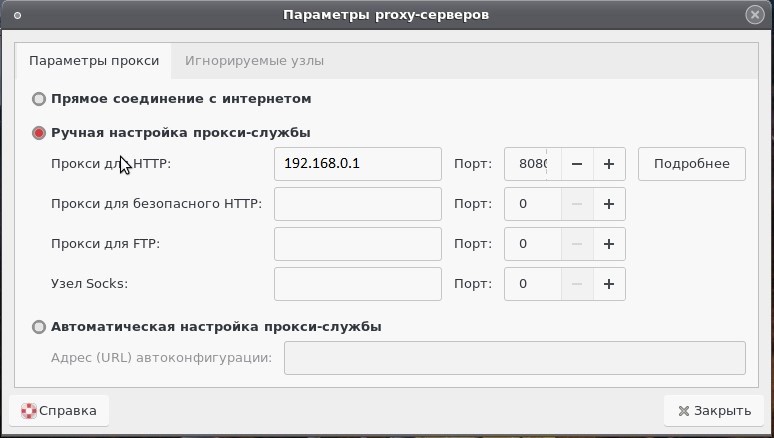
В Ubuntu можно настроить прокси Ubuntu через стандартное приложение Параметры. Откройте программу, затем перейдите в раздел Сеть и кликните по шестеренке Сетевой прокси:
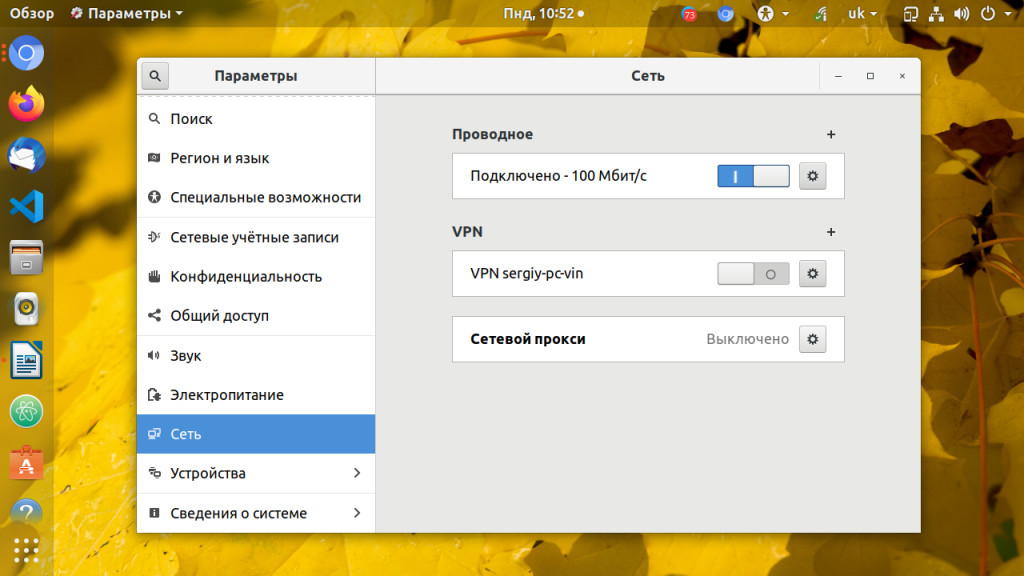
Здесь надо прописать IP адрес вашего прокси и порт в подходящем поле.
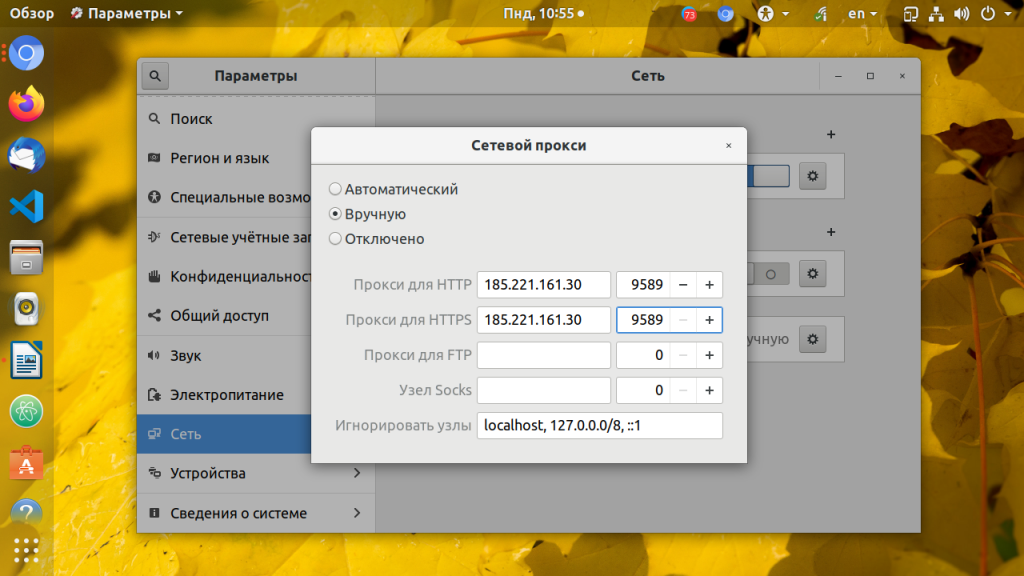
2. Настройка в терминале.
На примере Ubuntu
Все настройки среды рабочего стола в Ubuntu хранятся в базе данных DConf, в том числе и настройки прокси сервера. Настройки записываются в виде пар ключ значение. Если изменить какой либо параметр из меню настроек системы все изменения сразу же запишутся в DConf. Из командной строки настройками DConf можно управлять с помощью команд gsettings и dconf.
Рассмотрим подробнее как выполняется настройка прокси через консоль Ubuntu. Выполните следующие команды чтобы установить в качестве прокси сервера 10.0.36.52:3128
set org.gnome.system.proxy.http host '10.0.36.52'
gsettings set org.gnome.system.proxy.http port 3128
gsettings set org.gnome.system.proxy mode 'manual'
Все изменения действуют только для текущего пользователя. Если вы хотите установить прокси для всех пользователей запускайте gsettings от суперпользователя добавив перед командой sudo.
На примере REDOS
Производится путем добавления настроек в файл - /etc/profile, строки можно добавить в конец файла:
# nano /etc/profile
gsettings set org.gnome.system.proxy.http port 3128
export {HTTP,FTP,HTTPS,RSYNC}_PROXY=$http_proxy
Импорт сертификата
Chromium, Firefox и созданные на их основе веб-браузеры доверяют корневым сертификатам, установленным на уровне системы.
Сертификат с расширением .crt можно открыть двойным кликом и просмотреть его содержимое. Для того, чтобы кнопка «импортировать» была доступна, необходимо производить действия с root правами. Далее производится импорт сертификата в автоматическом режиме.
Исключения прокси для Windows 7
- Зайти в меню Пуск > В строке поиска ввести Свойства обозревателя > остальные пункты выбрать по аналогии с Windows 10 (рис.7).
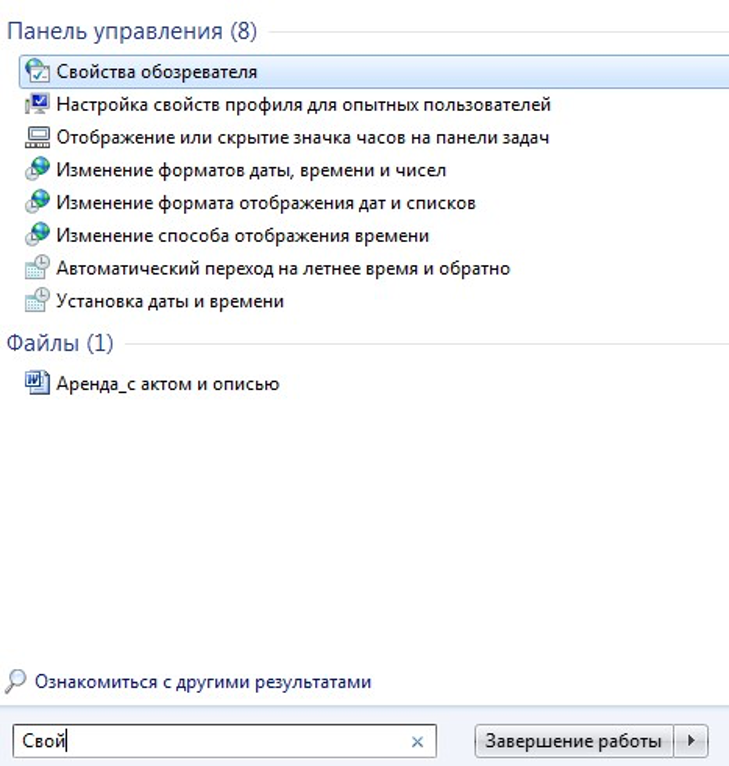
Рисунок 7. Свойства браузера в поиске Windows 7
- В свойствах браузера выбрать вкладку «Подключения», далее нажать кнопку «Настройка сети» (рис.8).
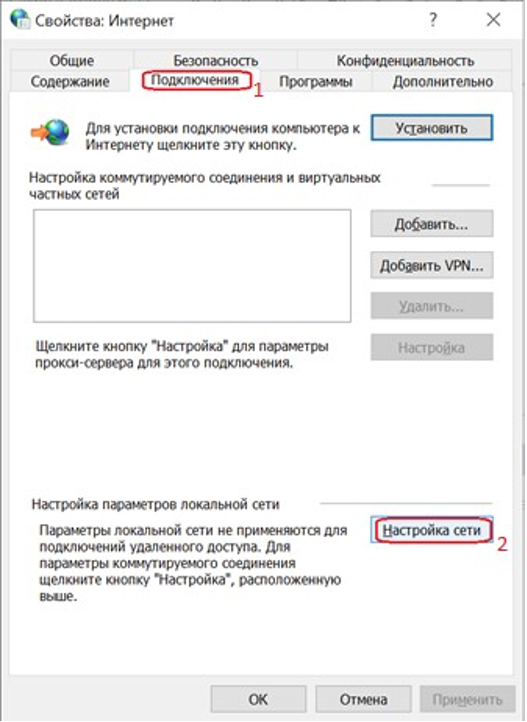
Рисунок 8. Переход к настройкам сети в Свойствах браузера
- В появившемся окне нажать «Дополнительно» (рис.9).
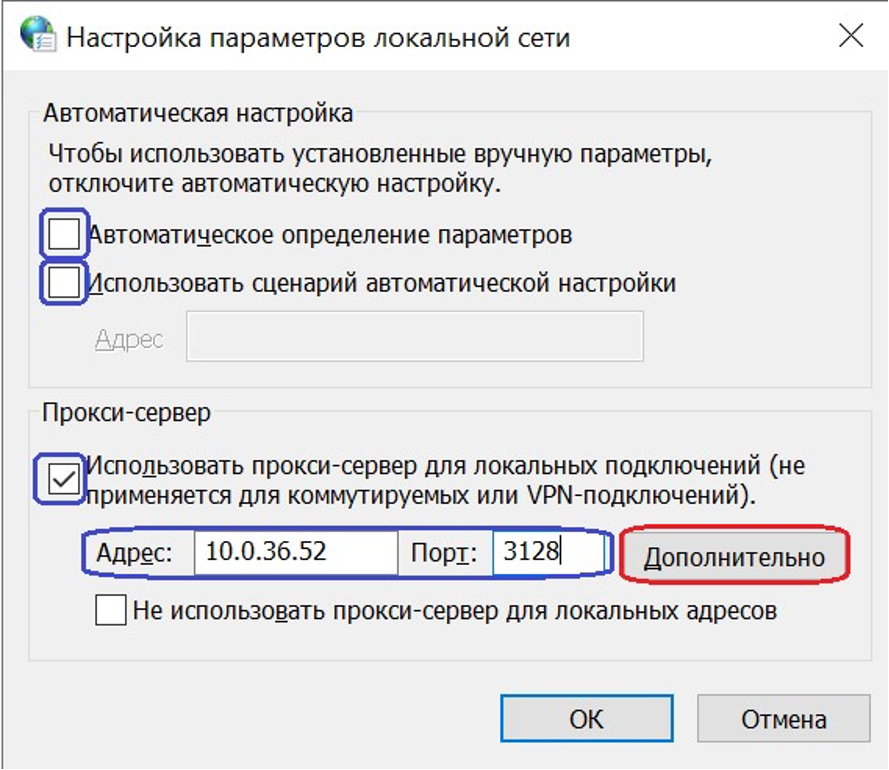
Рисунок 9. Переход к настройке исключений прокси-сервера
Синим цветом выделены поля, которые должны быть отмечены/не отмечены галочкой и поле с введённым прокси-сервером (для каждого региона он индивидуальный).
- В появившемся окне ввести ресурсы, которые необходимо добавить в исключения через точку с запятой в формате, указанном на скрине ниже. И нажать ОК (рис.10).
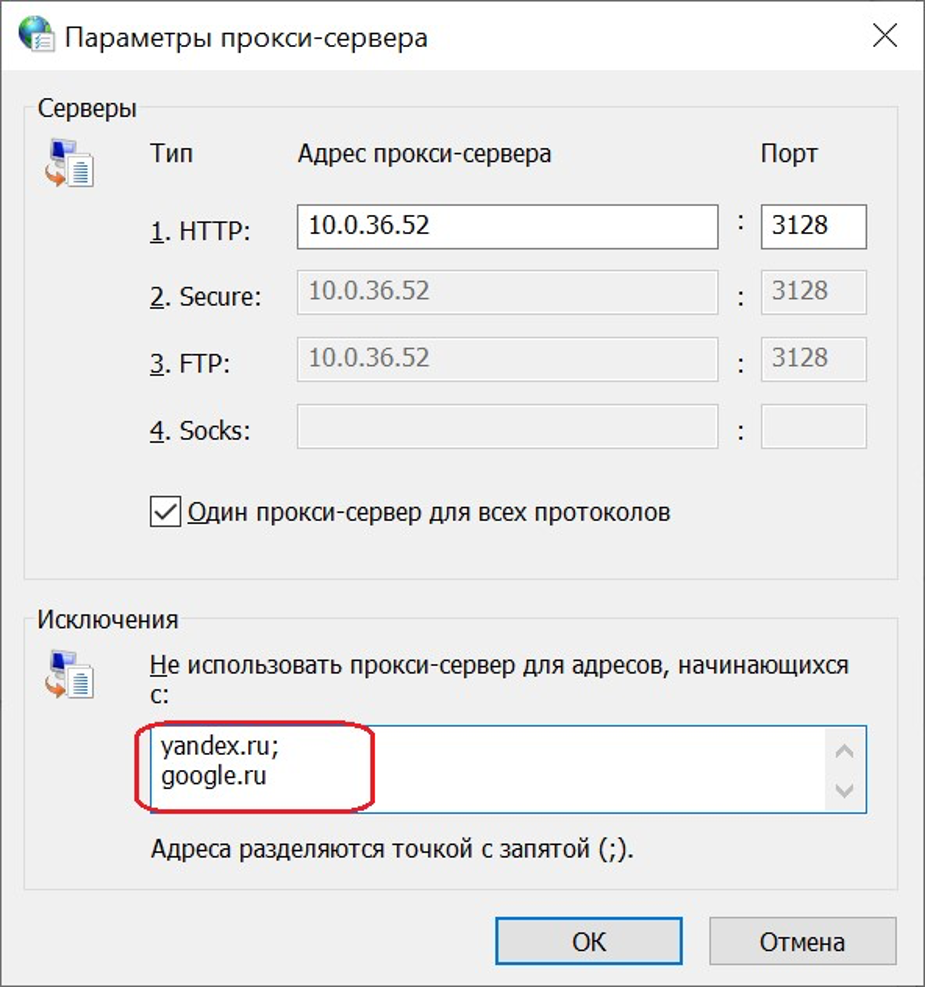
Рисунок 10. Добавление исключений прокси-сервера
Исключения прокси для Windows 10
- В поиске ввести Свойства браузера и щёлкнуть левой кнопкой мыши по появившейся иконке «Свойства браузера» (рис.11).
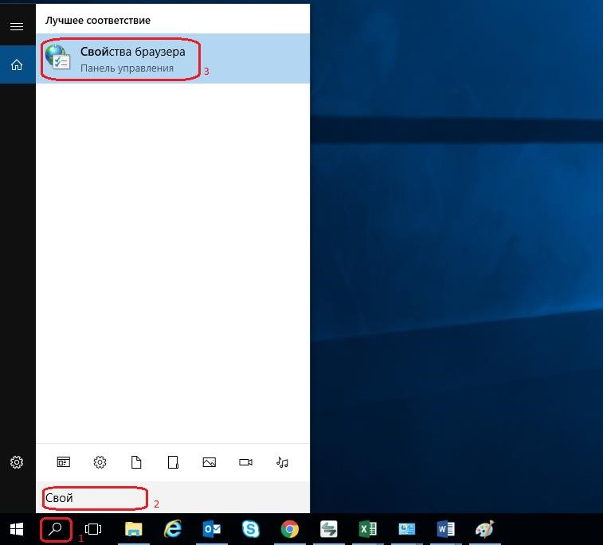
Рисунок 11. Свойства браузера в поиске Windows 10
- В свойствах браузера выбрать вкладку «Подключения», далее нажать кнопку «Настройка сети» (рис.12).
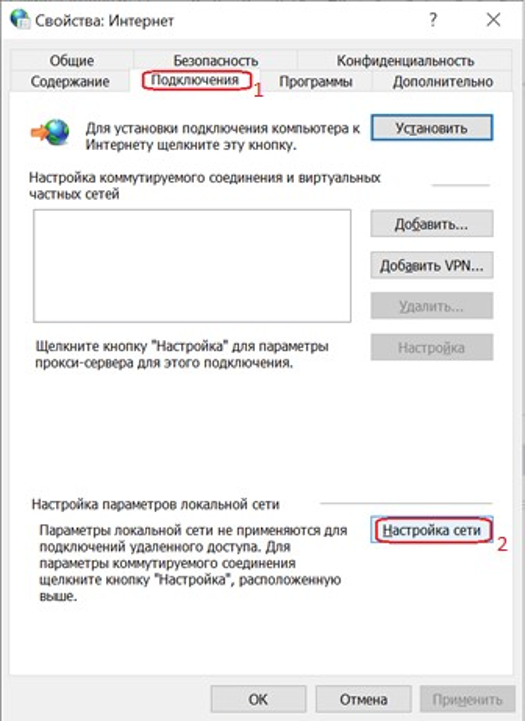
Рисунок 12. Переход к настройкам сети в Свойствах браузера
- В появившемся окне нажать «Дополнительно» (рис.13).
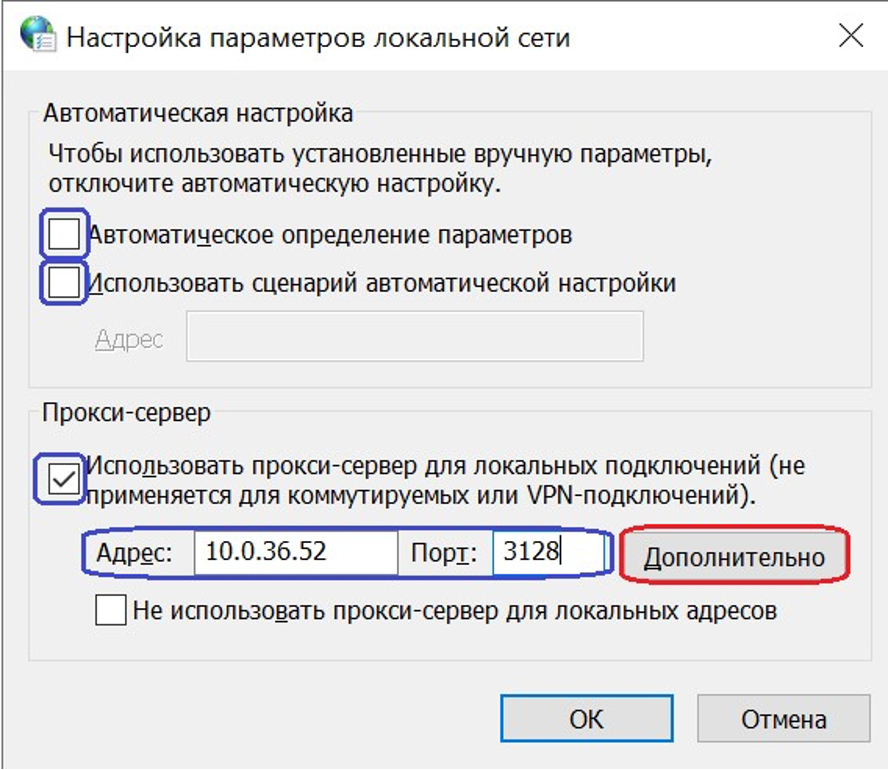
Рисунок 13. Переход к настройке исключений прокси-сервера
Синим цветом указаны поля, которые должны быть отмечены/не отмечены галочкой и поле с введённым прокси-сервером (для каждого региона он индивидуальный).
- В появившемся окне ввести ресурсы, которые необходимо добавить в исключения через точку с запятой в формате, указанном на скрине ниже. И нажать ОК (рис.14).
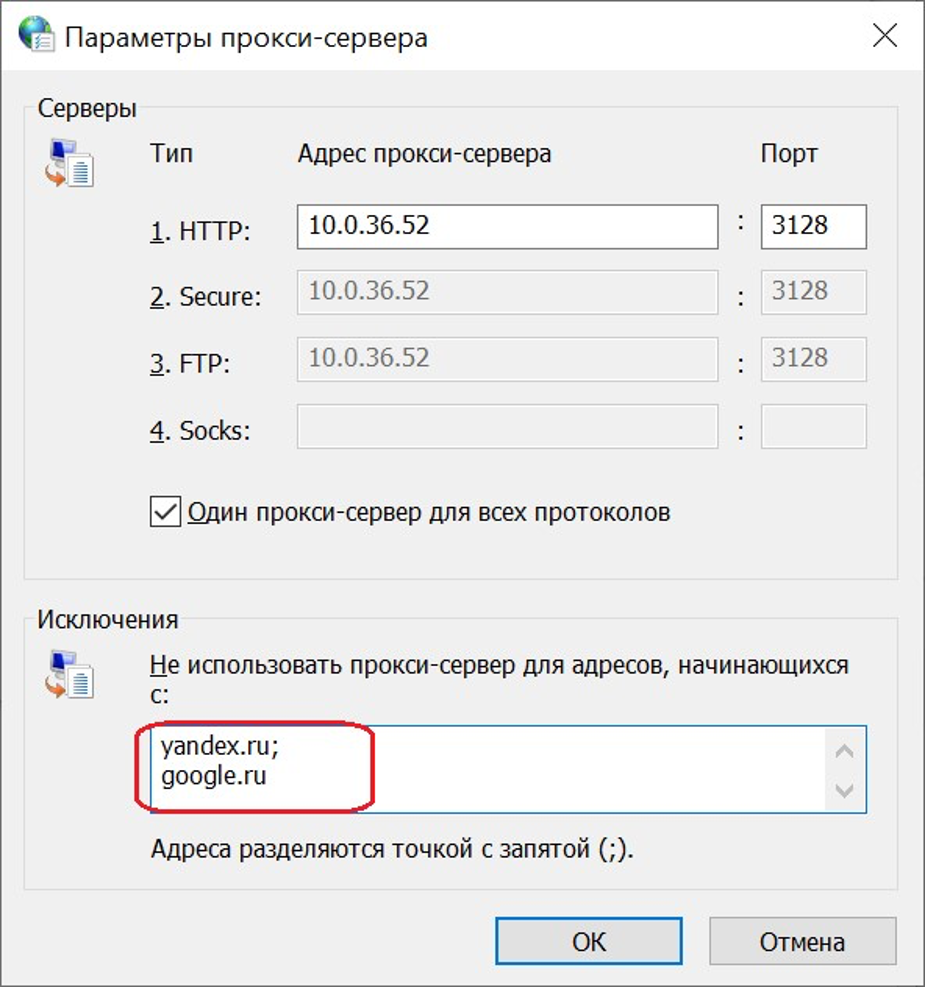
Рисунок 14. Добавление исключений прокси-сервера