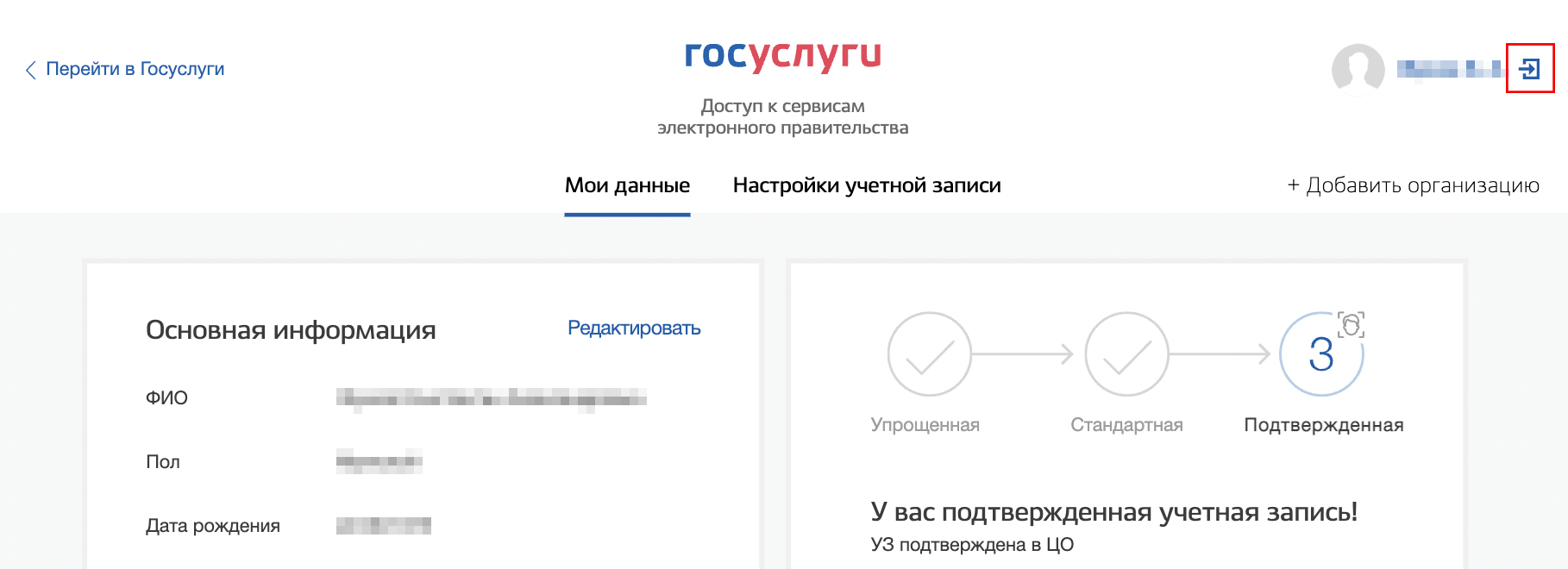Инструкция по авторизации Пользователей через портал Госуслуг (ЕСИА)
Важно!
- Возможные ошибки при авторизации через ЕСИА (Госуслуги) и рекомендации по их устранению
- Завершение авторизованной сессии
Важно!
Подключение с мобильных и стационарных устройств осуществляется с обязательной идентификацией и аутентификацией Пользователей на базе учетных записей портала Госуслуг (ЕСИА).
С 2023 года двухфакторная аутентификация на портале Госуслуг (ЕСИА) стала обязательной для всех пользователей Госуслуг. В целях усиления защиты персональных данных, для входа на Госуслуги помимо логина и пароля необходимо использовать дополнительный способ подтверждения аккаунта пользователя.
Подтвердить вход на Госуслуги можно несколькими способами: в мессенджере MAX, по СМС, одноразовому коду ТОТР (специальное приложение для смартфона, не требует подключения к мобильной сети) или биометрии. Подробнее по ссылке: «Как подключить вход с дополнительным способом подтверждения»
Если в образовательной организации действуют особые требования внутреннего режима безопасности (находится на территории режимного объекта, запрещены мобильные устройства) и прохождение второго этапа аутентификации становится невозможным, то необходимо направить письмо от Вашего учреждения с вложенным заявлением (Шаблон заявления для полного отключения контентной фильтрации) на почтовый ящик mcszo@digital.gov.ru обязательно указав причину недоступности двухфакторной аутентификации.
Администрирование процесса привязки Пользователей в том числе и добавление новых Пользователей осуществляется силами руководителей или администраторов образовательных организаций.
- Осуществить привязку педагогических работников к образовательной организации по инструкции, размещенной на портале Госуслуг «Как присоединить к профилю компании сотрудников». (Ответственным за данный процесс является руководитель или администратор образовательной организации);
- Получить учетную запись «единой системы идентификации и аутентификации (ЕСИА) на портале Госуслуг (осуществляется Пользователями образовательной организации);
- Присоединиться к профилю образовательной организации при наличии подтвержденной учетной записи на портале Госуслуг (осуществляется Пользователями образовательной организации);
- Пройти авторизацию и идентификацию через портал Госуслуг для входа в интернет:
- При использовании мобильного устройства Пользователь на своем устройстве в списке сетей видит необходимый SSID «ESPD»;
- Если при открытии интернет-браузера не происходит перенаправления на страницу авторизации в автоматическом режиме(captive портал не открывается), необходимо открыть страницу вручную. Для этого в адресной строке ввести http://redirect.wifi.rt.ru
- Для авторизации на ПК пользователь открывает интернет-браузер и в адресной строке браузера вводит http://redirect.wifi.rt.ru или устанавливает в браузере Yandex или Chrome расширение "Портал авторизации ЕСПД", которое далее будет открывать страницу авторизации автоматически. * Подробная инструкция по установке расширения автоматического открытия портала авторизации
- При подключении по Wi-Fi на мобильном устройстве в браузере сайта по протоколу HTTP открывается страница Captive портала, что означает подключение к Wi-Fi сети (см. рис.1 «Приветственная страница Wi-Fi»)
- При подключении на ПК в браузере сайта по протоколу HTTP открывается страница Captive портала с кнопкой Авторизации.
Рисунок 2. Переход на страницу Госуслуг
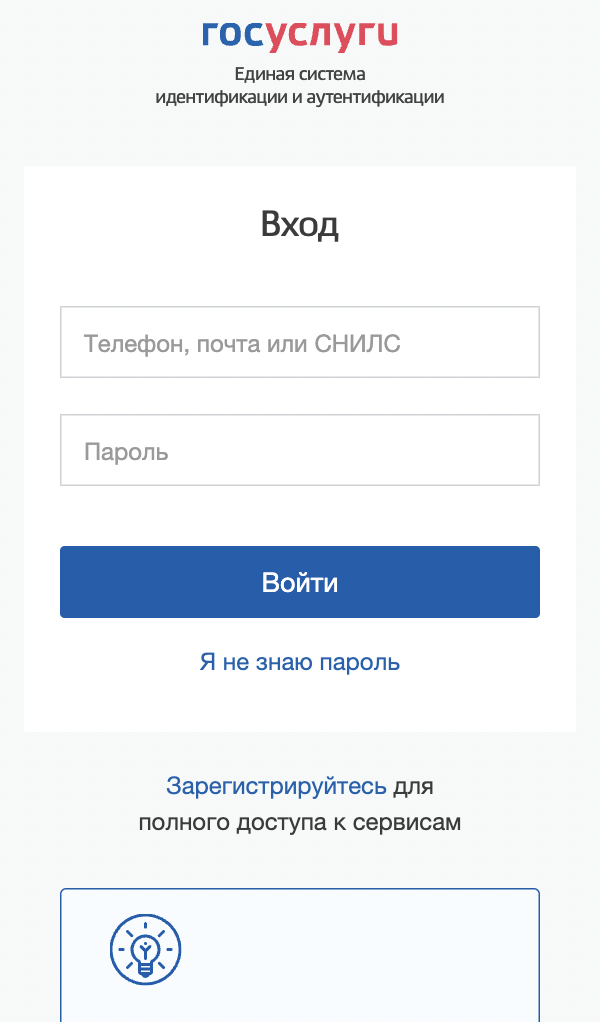
- После нажатия на кнопку «Войти», потребуется согласиться с предоставлением прав доступа к данным пользователя (Рис. 3), в противном случае, пользователь будет перенаправлен обратно на портал с соответствующей ошибкой.
Рисунок 3. Предоставление прав доступа
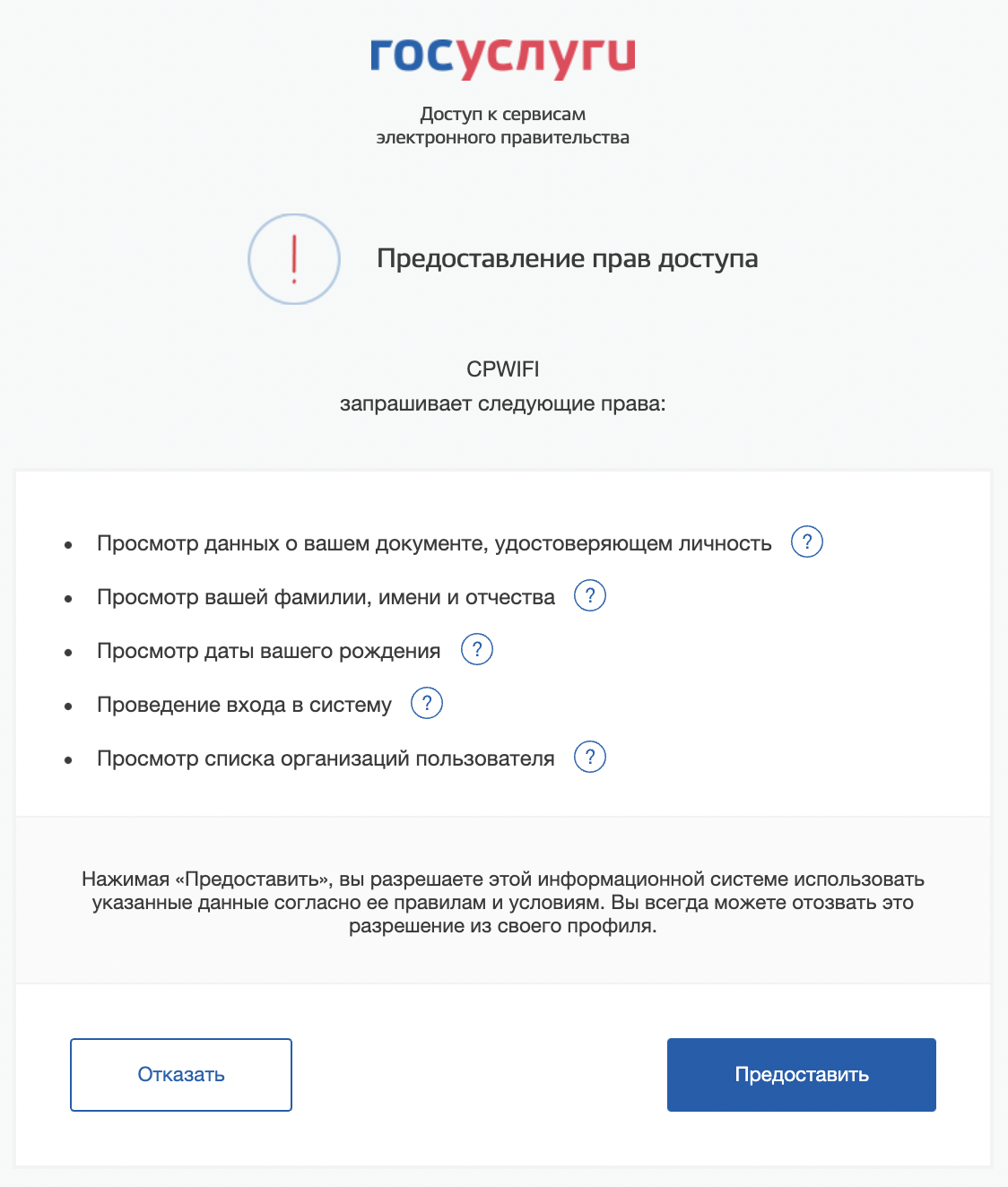
- Пользователя перенаправляет на стартовую страницу сети ЕСПД или главную страницу сайта Министерства просвещения. Доступ в интернет открыт (Рис. 4).
Доступ в интернет открыт:
Рисунок 4. Успешная авторизация. Переход на сайт edu.gov.ru

Возможные ошибки при авторизации и рекомендации по их устранению
- Пользователь не ассоциирован с организацией
- Пользователь не предоставил права доступа к данным
- Проблема с Порталом Госуслуг
- Получен неверный токен
- Ввод Пользователем неверных учётных данных
- Ошибка конфигурации: отсутствует информация о сети организации
- Нет кнопки Авторизации
- Ошибка «Превышено максимальное количество запросов с IP-адреса»
- Проводится настройка оборудования
1. Пользователь не ассоциирован с организацией
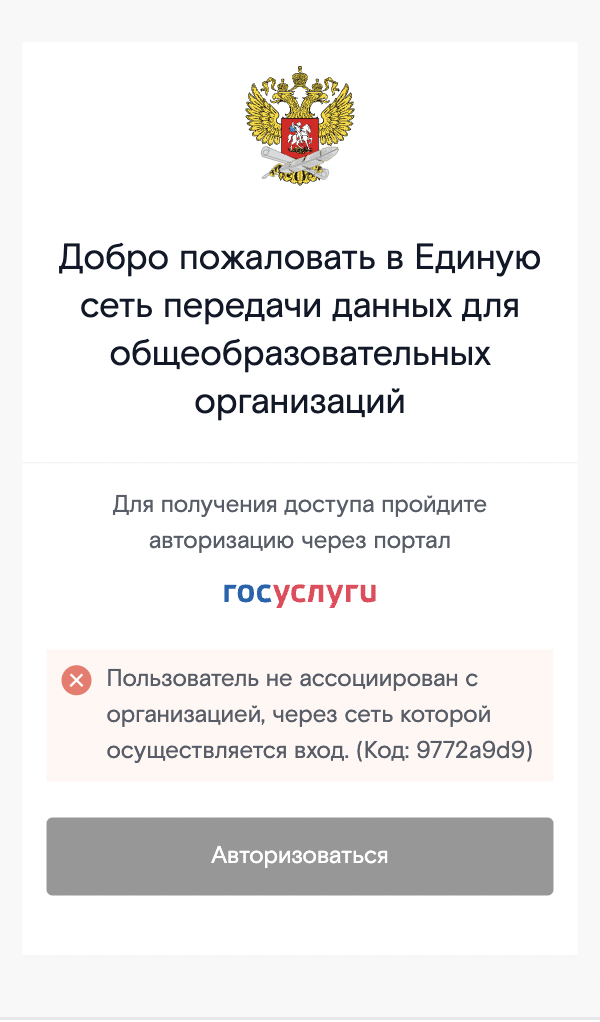
Данная ошибка может возникать при попытке авторизации с помощью учетной записи, которая еще не привязана к организации. Для ее устранения администратору или руководителю образовательной организации требуется выполнить верификацию учётной записи и осуществить её привязку к профилю на портале Госуслуг согласно инструкции: "Как добавить сотрудника в личный кабинет организации" .
2. Пользователь не предоставил права доступа к данным:
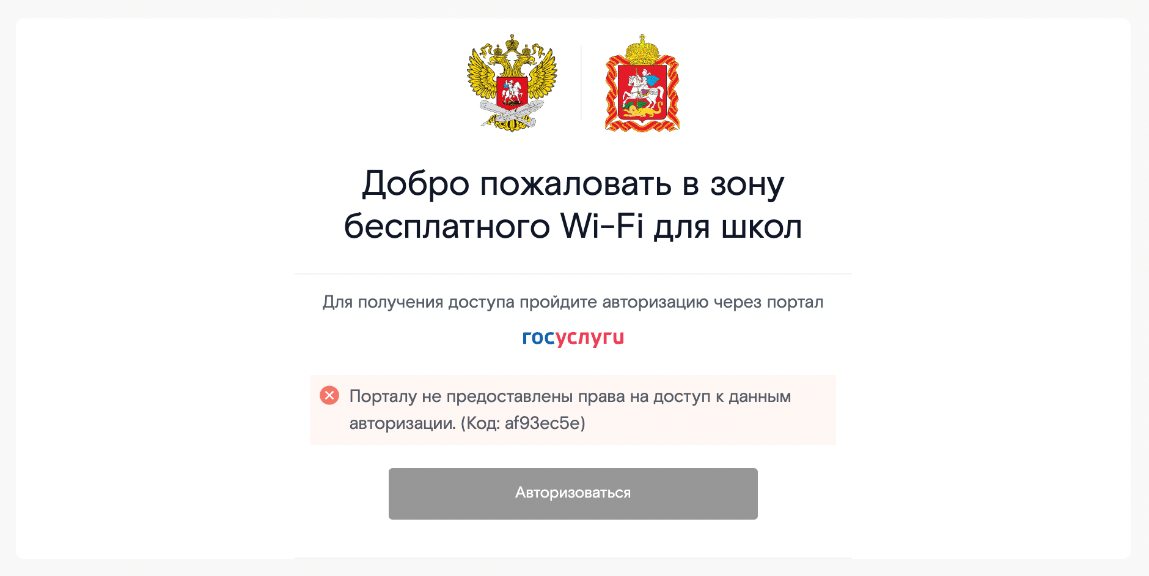
Для устранения ошибки требуется выполнить проверку разрешения на получение данных порталу авторизации в личном кабинете Госуслуг и, при необходимости, предоставить запрашиваемые разрешения. Проверить вводимые учётные данные (логин и пароль). После успешного ввода учётных данных нажать «Войти».
3. Проблема с Порталом Госуслуг:
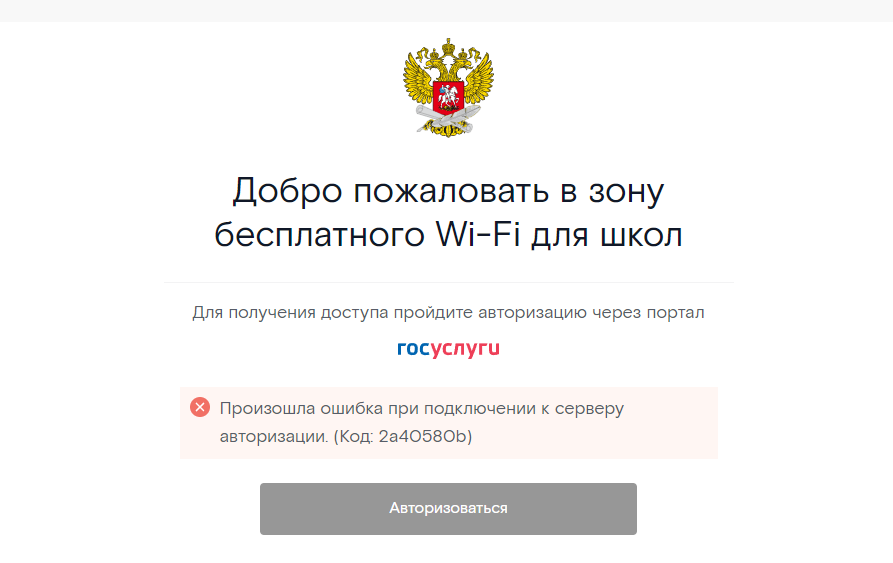
Данная ошибка возникает при технических неполадках на стороне Госуслуг. Для ее решения рекомендуем обратиться в техническую поддержку Госуслуг по контактам:
Бесплатный номер по России: 8 (800) 100-70-10
Для мобильных телефонов: 115
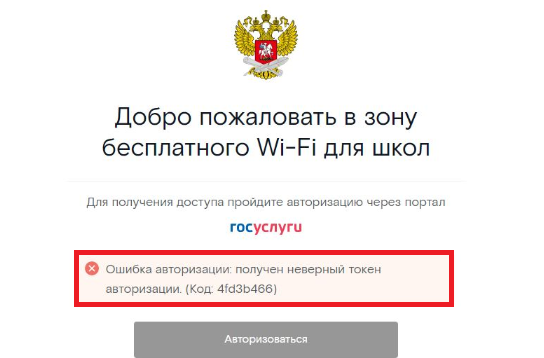
Для устранения ошибки рекомендуется отключиться от сети на 15 минут и перезагрузить устройство, с которого выполняется авторизация. По истечении 15 минут - повторить попытку ввода учетных данных либо осуществить авторизацию с других устройств.
5. Ввод Пользователем неверных учётных данных:
Ввод неверного логина/пароля Возврат на страницу портала
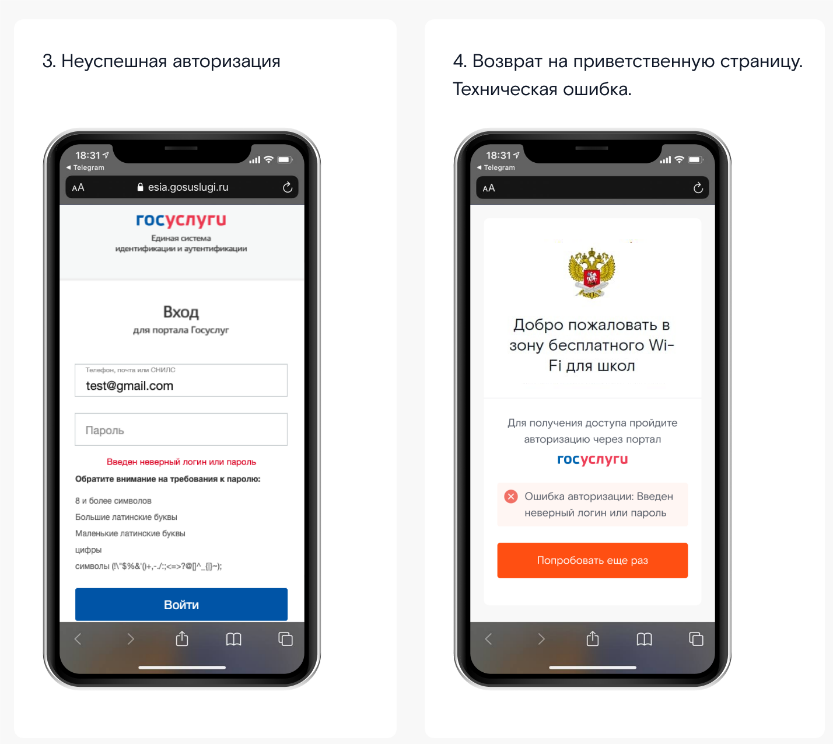
Администратору или руководителю образовательной организации требуется выполнить верификацию учётной записи и осуществить её привязку к профилю на портале Госуслуг согласно инструкции: "Как добавить сотрудника в личный кабинет организации" .
Проверить вводимые учётные данные (логин и пароль). После успешного ввода учётных данных нажать «Войти».
6. Ошибка конфигурации: отсутствует информация о сети организации:
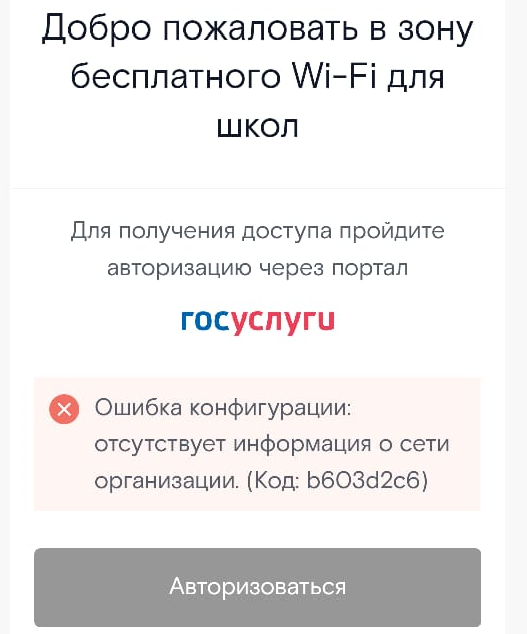
Администратору или руководителю образовательной организации требуется выполнить верификацию учётной записи и осуществить её привязку к профилю на портале Госуслуг согласно инструкции: "Как добавить сотрудника в личный кабинет организации".
Проверить корректность сетевых настроек (IP адрес компьютера должен начинаться на 10.ХХ.ХХ.ХХ и принадлежать подсети образовательной организации). Узнать актуальную подсеть можно в Личном кабинете проекта
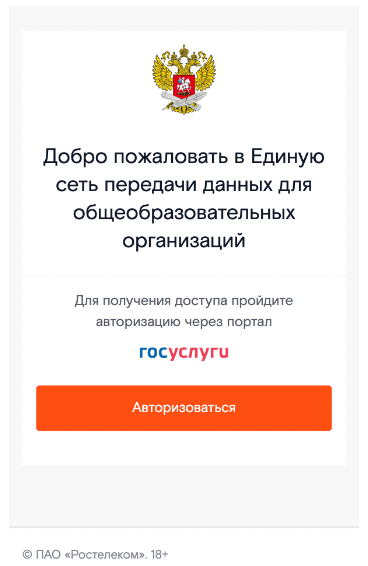
Рекомендации по устранению ошибки:
- Принудительно завершить активную сессию по ссылке https://edu.wifi.rt.ru и нажать завершить (необходимо использовать тот же браузер с отключенным режимом инкогнито).
- Вызвать страницу авторизации по ссылке http://redirect.wifi.rt.ru
- Обновить антивирусы на устройстве.
- Выбрать «Домашняя сеть» в параметрах центра управления сетями и общим доступом.
- Отключить компонент «IPv6» в свойствах активной сети, если включено.
- Проверить, отключен ли прокси-сервер в настройках (желательно через командную строку).
- Очистить в используемом браузере куки-файлы, историю, перезагрузить страницу;
8. Ошибка «Превышено максимальное количество запросов с IP-адреса»:
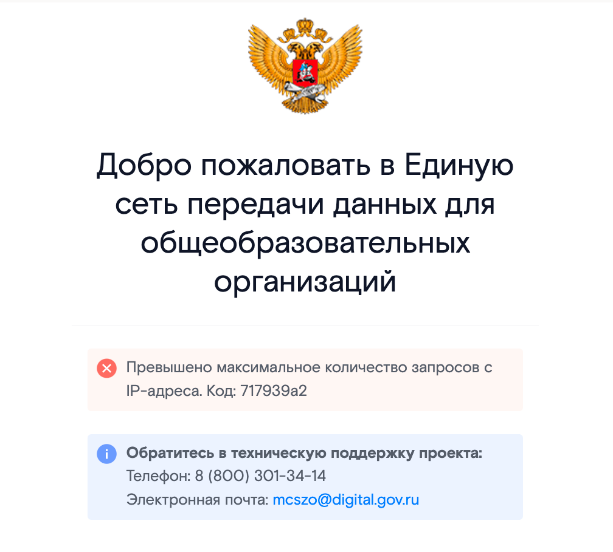
Рекомендации по устранению ошибки:
- Необходимо отключить использование функционала «NAT» на оборудовании локальной сети образовательной организации
- Исключить влияние вирусной активности или некорректной работы программного обеспечения, генерирующего запросы (плагины в браузере, фоновые приложения и т.д.);
- Исключить использование Прокси-сервера в инфраструктуре СЗО, инициирующего множественные запросы;
- Очистить в используемом браузере куки-файлы, историю просмотра либо сменить браузер;
- Отключить АРМ от компьютерной сети на 15 мин.;
- Сменить IP адрес устройства на другой из выделенной учреждению подсети.
9. Проводится настройка оборудования
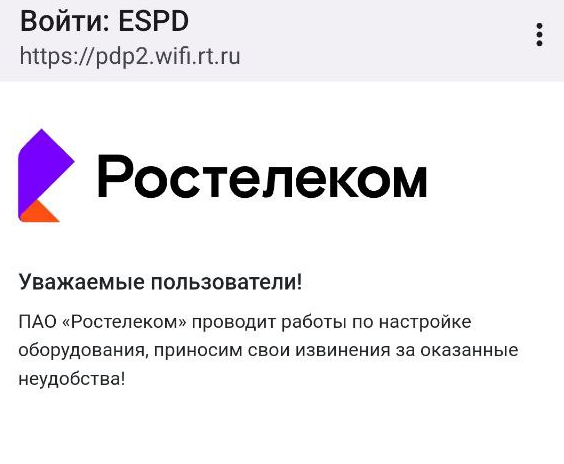
Указанное сообщение означает, что в настоящее время проводятся работы на оборудовании и необходимо ожидать их завершения. Если ошибка сохраняется продолжительное время, необходимо обратиться в техническую поддержку.
В случае, если после выполненных рекомендаций перечисленные в инструкции ошибки сохраняются, обратитесь в техническую поддержку проекта:
Телефон: 8 (800) 301-34-14
Электронная почта: mcszo@digital.gov.ru
Завершение авторизованной сессии
В браузере, в котором Пользователь ранее проходил авторизацию и вышел в Интернет, необходимо повторно зайти на портал, например, введя в адресной строке его адрес: https://edu.wifi.rt.ru.
Важно, чтобы использовался тот же браузер без режима инкогнито: сессия запоминается с помощью cookie длительностью действия на 20 часов. На портале находится кнопка для завершения сессии:
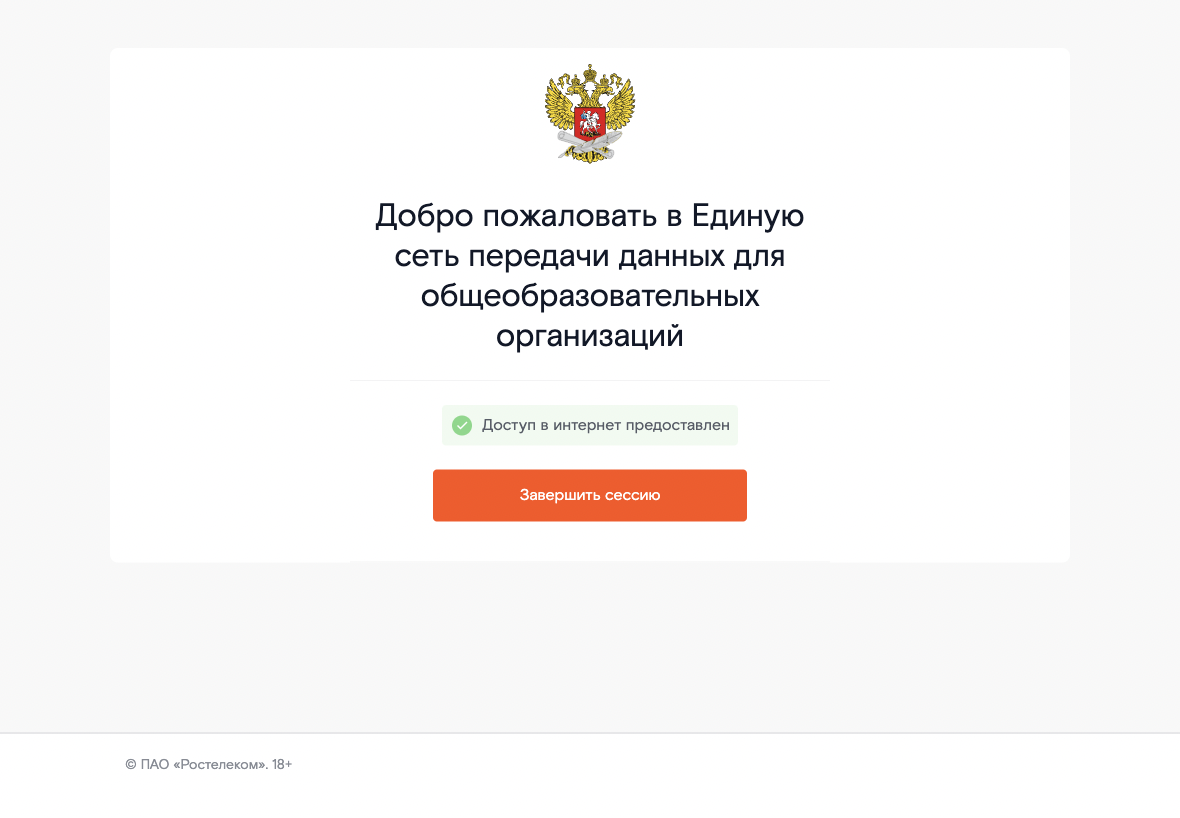
При нажатии происходит завершение текущей авторизованной сессии, портал выполняет редирект на себя, который может занять несколько секунд на время старта новой сессии без авторизации.
Во время редиректа в браузере может запуститься новая вкладка с редиректом на портал. После возвращения на портал, Пользователь увидит страницу с сообщением и кнопкой начала новой сессии:
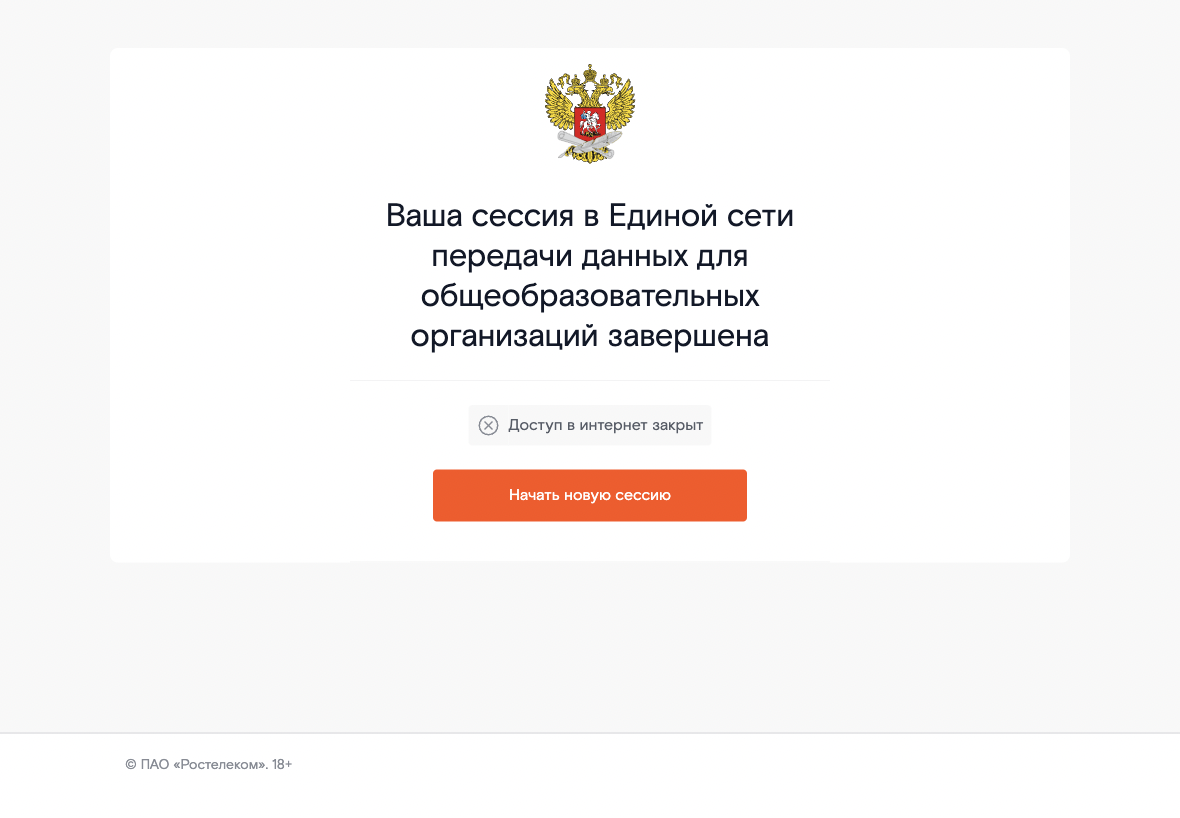
При нажатии на которую, выполняется редирект на портал с возможностью пройти авторизацию с другими учётными данными ЕСИА:
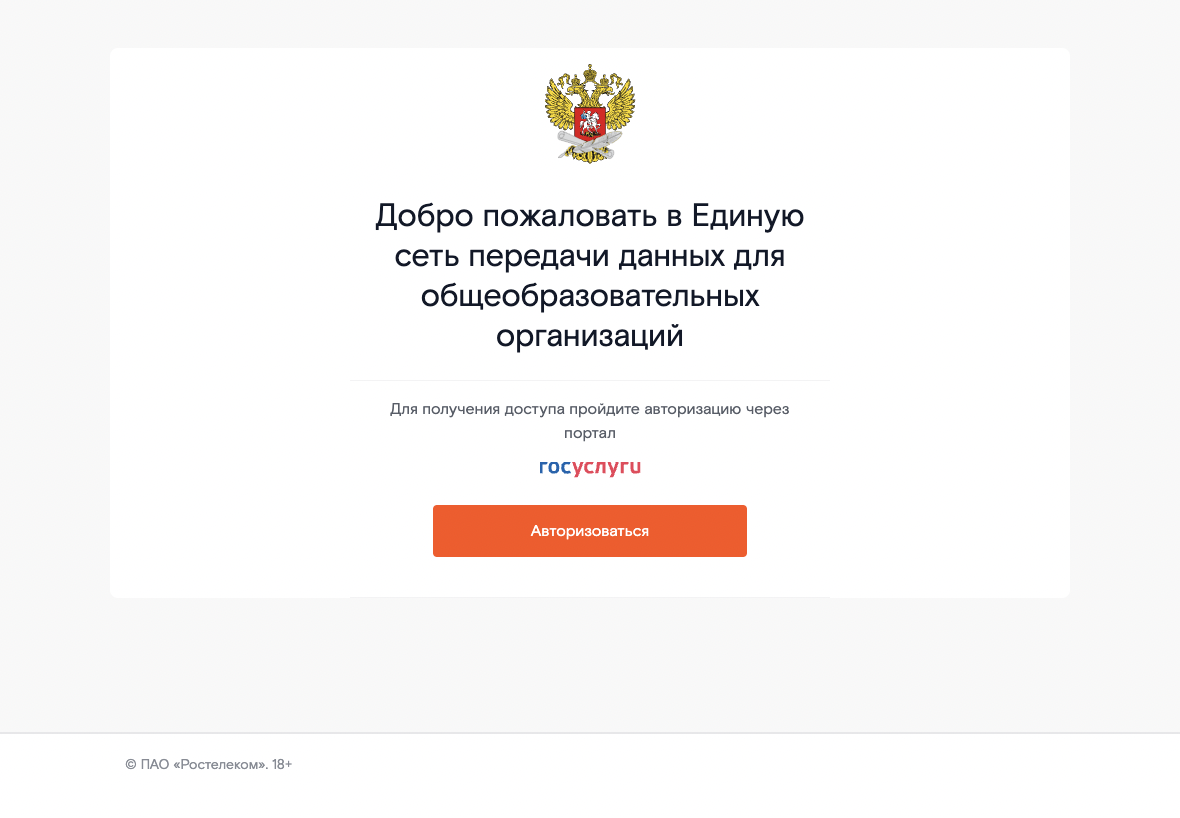
Для выхода в Интернет с использованием другой учётной записи Госуслуг, может потребоваться выполнить выход. Для этого перейдите на портал по адресу https://esia.gosuslugi.ru, если пользовательская сессия осталась активной, нажмите на ссылку для выхода из учетной записи.